コピー機(複合機)の印刷画質を上げる方法とは!?画質調整でコスト削減を実現

ペーパレスになり、印刷枚数は減ったもののコピー機(複合機)は仕事をするうえで欠かせない事務機器です。
「印刷したところ、想像よりも印刷の質が悪かった」
「トナーの消費が激しくコストを抑えたいが、印刷の画質は落としたくない」
など、現在使っているコピー機(複合機)の画質を改善したいと思った事はありませんか?
コピー機(複合機)の印刷画質は、画質調整を行うことで改善できる場合があります。
また、その画質調整を行う事でコスト削減につながる事もあります。
今回の記事では、印刷結果の改善やコスト削減につながるコピー機(複合機)の画質調整について解説します。
現在、コピー機(複合機)を利用している方や、これから導入を検討している方は是非、参考にしてみてください。
コピー機の画質を決める3つの要素
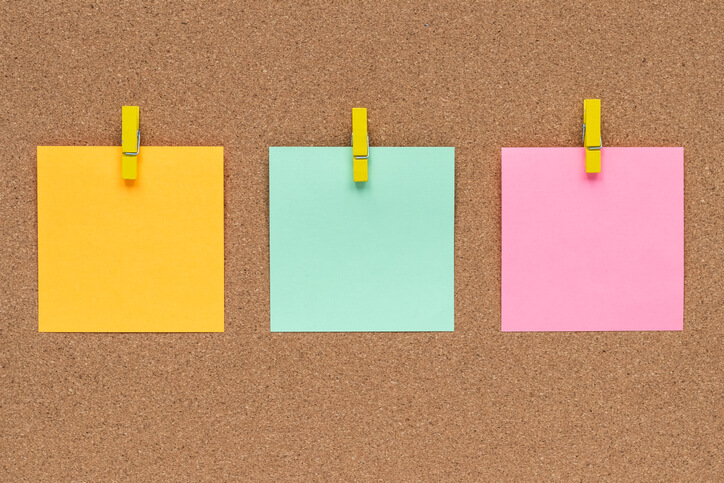
まずはコピー機(複合機)の画質に関して解説させていただきます。
コピー機の画質は、以下の3つの要素から決められています。
・色合い・解像度・用紙サイズ
それぞれの要素について解説します。
色合い(カラーバランス)
一般的に、コピー機やプリンターのカラー印刷のインクはシアン、マゼンタ、イエロー、ブラックの4つが使用されています。
色合いとは4色の濃さのバランスや度合いのことです。
4色それぞれの濃さとバランスが良い状態=色合いが最適であれば、良い画質でのカラー印刷が実現します。
⇒コピー機で印刷した時の色味の違い!RGBとCMYKの違いについて
解像度
解像度とは、1つの範囲に入るドットの数を指したものです。
カメラなどの画素数としても表記されます。
解像度の単位は、印刷の密度を表す「dpi(dots per inch)」です。
コピー機やプリンターの解像度は、1インチ(2.54cm)あたりの横と縦のドット数を表した「〇〇 × 〇〇dpi」で表記されます。
解像度は数値が大きければ大きいほど、より精細に写真や画像などを印刷できることになります。
⇒コピー機の印刷解像度とdpiとは?印刷に適した解像度を解説!
用紙サイズ
印刷する画像や写真のサイズと、用紙のサイズが異なれば画質は悪くなります。
たとえばA4サイズの画像をA3の用紙に印刷すると画質は粗くなり、A5の用紙に印刷すると画像がつぶれてしまいます。
印刷する画像や写真に合わせた、適切な用紙サイズを選ぶことも、画質の向上につながります。
⇒意外と知らない!?コピー用紙のサイズや種類!基礎知識を徹底解説!
■お安い大型レンタルをお考えの方はこちら(業界でもびっくりな価格表)
■リースをお考えの方はこちら(メーカーに我々が直接値引き交渉ができるので安い)
■小型機のレンタルをお考えの方はこちら(1週間無料お試し)
今日からできるコピー機の印刷画質を上げる方法

コピー機(複合機)の印刷画質が悪いと感じているときや、できるだけトナーの消費をおさえつつ高画質を維持したいときに実践してほしい、具体的なコピー機の印刷画質を上げる方法を解説します。
データに適した用紙を使用する
印刷したいデータに適した用紙に印刷することで、画質の向上が期待できます。
たとえば写真をコピー用紙で印刷している場合、インクジェット紙や光沢紙にすることで画質が上がる可能性が高いでしょう。
普段使用する一般的なコピー用紙以外にも、用途に応じたいろいろな種類の用紙を用意しておくのがおすすめです。
印刷するデータに合わせて都度交換すると、最適な状態で出力されるので、印刷結果も大きく変化します。
⇒レーザータイプのコピー機でキレイに写真を印刷するためのポイントを解説!
印刷設定を変える
データに適した画質へコピー機(複合機)の設定を変えることで、画質が向上する場合も多いです。
コピー機によっては印刷したいデータに合わせて印刷設定を自動で調節できるものもありますが、コピー機の特徴や癖によっては、望み通りの印刷がされない場合もあるかもしれません。
その際には、印刷設定を変更してみましょう。
印刷設定の変更は、コピー機(複合機)で直接変更する方法と、パソコンのプリンタードライバから印刷設定を変更する方法があり、以下の設定を変更できます。
◆変更する項目:印刷に反映される内容
◆濃度:文字や画像を濃く、または薄くする
◆彩度:色目の鮮やさかさを高く、または低くする。モノクロ印刷には影響なし
◆シャープネス:輪郭をはっきりさせる
◆コントラスト:濃淡のメリハリをつける
◆色合い(カラーバランス):4色全体または色ごとの濃淡を調整する
◆解像度:解像度を上げるまたは下げる
◆画質モード:高画質モードへ変更する
印刷設定の変更方法はコピー機(複合機)の機種によって異なります。
元のデータを調整する
印刷する元の画像や写真を処理、加工してきれいな仕上がりにする方法もあります。
たとえばAdobeのPhotoshopやIllustratorなどの画像処理ソフトを使用することで、データの詳細な調整が可能です。
ただし画像処理ソフトを使用するには専門的な知識やスキルが必要で、ソフトの購入費用が発生する点にも気を付けましょう。
無料で利用できる画像処理ソフトもありますが、機能は限定されているため詳細な調整はできず思い通りの仕上がりにならないこともあるかもしれません。
⇒コピー機(複合機)に使える便利なソフト系オプション!3つのおすすめシステムをご紹介
スキャンのガラス面を掃除する
用紙をセットして印刷またはコピーした場合の画質が悪い場合、コピー機やプリンターのスキャンのガラス面に汚れやほこりが付着している可能性があります。
汚れも印刷時に反映されてしまうため、ガラス面を専用のクリーナーなどを使ってきれいにしてみてから、印刷やコピーを試してみましょう。
⇒コピー機(複合機)のスキャン機能!紙文書をPDF化して保存するメリットとデメリット
解像度の高い機種に切り替える
コピー機やプリンターの画質調整をしたり、用紙を変えたりといったことを行っても印刷画質が改善しない場合、コピー機やプリンターの解像度が足りない可能性が高いです。
高精度の写真や画像を印刷しようとしても、コピー機やプリンターの解像度が足りない場合、印刷物は粗い仕上がりとなってしまいます。
頻繁に画質の高い印刷をしたい場合は高画質モードを搭載している、または現在使用しているコピー機やプリンターよりもスペックの高い機種への切り替えを検討しましょう。
⇒正しいコピー機選びを出来ていますか?ちょっとした知識で損しない方法!
■お安い大型レンタルをお考えの方はこちら(業界でもびっくりな価格表)
■リースをお考えの方はこちら(メーカーに我々が直接値引き交渉ができるので安い)
■小型機のレンタルをお考えの方はこちら(1週間無料お試し)
コピー機の印刷画質を上げる場合の注意点

コピー機(複合機)の印刷画質は画質調整を行うことである程度改善はできます。
ただし、画質を上げることでトナーの消費が激しくなり、ランニングコストがかかることに気を付けましょう。
コピー機(複合機)の印刷画質を上げる場合の注意点を解説します。
画質を上げる用途に合わせて調節する
コピー機やプリンターの画質調整を行うのは、画質が重視される以下のようなデータを印刷する場合にとどめておきましょう。
・写真やイラスト・グラフや図形・細かいテキスト
写真やイラストなどの作品は、できるだけ元データにちかい状態で印刷やコピーをしたい場合も多いでしょう。
特に顧客の提案へ使用する製品や商品の写真の画質が粗いと、製品や商品の魅力を伝えられなくなります。
グラフや図形など、データとして第三者に提示する場合も画質の良い状態での印刷やコピーが求められます。
色分けしているグラフは色味がはっきりわかるようにするなど、グラフや図形の特徴に合わせて、適切な画質で印刷できるようにしましょう。
最後に、細かいテキストを低画質で印刷やコピーをしてしまうと文字がつぶれてしまい読めなくなる可能性があります。
説明書やマニュアル、カタログなども印刷やコピーするようにしましょう。
用途に応じて画質調整を行うことで、印刷やコピーで発生する無駄なトナー消費を抑えられます。
⇒コピー機(レーザータイプ)のトナー種類やコストパフォーマンスについて
調整後は設定を元に戻す
画質調整を行ったあとは、設定を必ず元に戻しましょう。
高画質に設定したままにすると、印刷1枚当たりのコストが上がり、印刷にかかる処理時間も長くなってしまいます。
特にオフィスで共有しているコピー機やプリンターの場合は、次に使用する人のことを考えて設定を元に戻すように心がけましょう。
まとめ
コピー機(複合機)の印刷画質が悪い場合の改善方法や画質調整方法を紹介しました。
画質調整などの対応を行うことでコピー機(複合機)の印刷画質は改善される可能性があります。
ただし、調整をしても改善が見られない場合や、都度画質調整を行うのが面倒な場合、スペックの高いコピー機への入れ替えを検討するのもおすすめです。
高画質の印刷やコピーを設定なく実現できるため、業務の効率化にもつながるでしょう。
■お安い大型レンタルをお考えの方はこちら(業界でもびっくりな価格表)
■リースをお考えの方はこちら(メーカーに我々が直接値引き交渉ができるので安い)
■小型機のレンタルをお考えの方はこちら(1週間無料お試し)

 お問い合わせ
お問い合わせ

