要注意!!業務用コピー機(複合機)でMacBookは印刷できるのか?
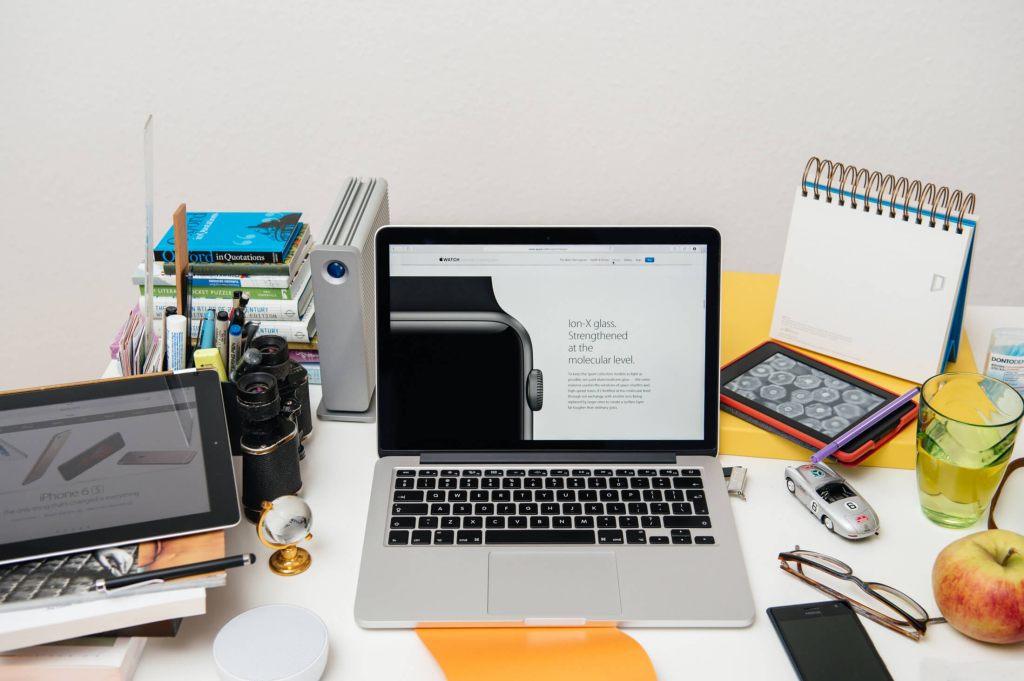
普段のお仕事でパソコンといえばWindowsパソコンがが主流ですが、最近ではApple社のMacBookを使っている人も増えてきました。
ひと昔前までは、Macはデザイナーなどの一部の職種でしか使われていませんでした。
しかし、iPhoneの普及に合わせて、データの共有などが簡単と行った理由からMacBookを使う人が増加してきています。
現在、販売されているコピー機(複合機)では、どのメーカーも基本的にはMacBookに対応しています。
ただし、古いコピー機(複合機)などはMacのOSによっては対応していないコピー機もあるので注意が必要です。
メーカーによってはプリンター機能はMacで使用できても、スキャナー機能は使えなかったりすることもあります。
仕事でMacを使っている方は、業務用コピー機(複合機)の導入をする場合はMacBook対応の機種かどうかは重要な問題です。
そんな方のために、この記事ではMacBookを使ってコピー機(複合機)を使う時の注意点やメーカー別にMacBookで使える機能を解説します。
これからコピー機(複合機)の導入を検討している方や、入替えを検討している方は参考にしてみてください。
コピー機(複合機)をMacBookで印刷する方法
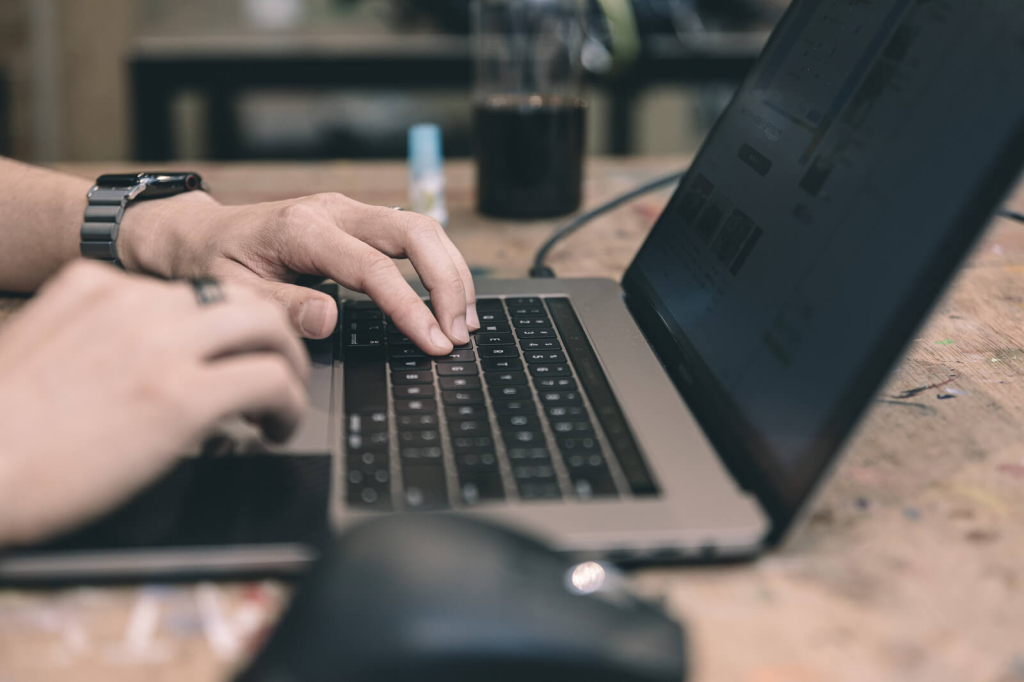
Windowsパソコンでは印刷するために各メーカーが提供しているプリンタードライバーをインストールすることが必要です。
コピー機メーカーによってはMac専用のプリンタードライバーを用意している所も多いですが、専用ドライバーをインストールしなくても印刷が可能です。
MacBookではプリンタードライバーを使わなくても「Airprint」という方法でプリントアウトが可能になります。
まずはAirprintとプリンタードライバーについてそれぞれ解説します。
Airprintについて
Airprintとは、プリンタードライバーをインストールしなくても写真や文書データなどのプリントアウトが可能な機能です。
コピー機(複合機)とお使いのMacが同じネットワークに接続していることが条件ですが、ワイヤレスで接続できない場合はUSBポートを使って有線でAirprintを利用する事も可能です。
多くのコピー機(複合機)は、このAirprintに対応していますが、一部の機種では対応していない事もあります。
Airprintを利用したプリントアウトの方法やAirprintに対応しているコピー機、複合機の確認は下記のURLからチェックしてください。
https://support.apple.com/ja-jp/guide/mac-help/mchl3c1a7aef/mac
⇒コピー機(複合機)を無線接続にするメリットとは?無線接続の注意点も解説
プリンタードライバーについて
お使いのコピー機(複合機)のプリンタードライバーをインストールしてプリントアウトする機能です。
プリンタードライバーを使うとAirprintよりも細かな印刷設定をすることができます。
例えば、何段目の用紙カセットの紙を使って印刷するか決めることができたり、フィニッシャーからステープルや紙を折る設定などが使えます。
会社にあるコピー機(複合機)ではプリンタードライバーを使ってプリントアウトするのが一般的です。
⇒コピー機(複合機)のフィニッシャーとは?適正なフィニッシャーの選び方
■お安い大型レンタルをお考えの方はこちら(業界でもびっくりな価格表)
■リースをお考えの方はこちら(メーカーに我々が直接値引き交渉ができるので安い)
■小型機のレンタルをお考えの方はこちら(1週間無料お試し)
プリンタードライバーを使う際の注意点

最新のmacOSがリリースされ、お使いのMacをすぐにアップデートしてしまうと、プリンタードライバーが使えなくなってしまうことが多々あります。
macOS 11 Big Surが2020年11月にリリースされましたが、1ヶ月経ってもmacOS 11 Big Surに対応していないメーカーもあります。
お使いのコピー機(複合機)が最新のmacOSに対応したことを確認してからMacをアップデートするようにしましょう。
⇒コピー機(複合機)のセキュリティリスクとは?無料セキュリティ対策方法をご紹介!
MacBookでスキャナーが使えない!?

Windowsのパソコンでは当たり前に使えるスキャナー機能ですが、MacBookでは一部のメーカーは使うことができません。
詳しくは後ほどメーカー別で記載するので参考にしてみてください。
MacとWindowsではOSが違うため、中身のシステムも大きく違います。
そのため、Windowsで使える機能がMacでは使えないことも多々あります。
■お安い大型レンタルをお考えの方はこちら(業界でもびっくりな価格表)
■リースをお考えの方はこちら(メーカーに我々が直接値引き交渉ができるので安い)
■小型機のレンタルをお考えの方はこちら(1週間無料お試し)
MacBookでスキャナー機能が使えない時の対策

MacBookでコピー機(複合機)のスキャナー機能が使えない方の為に対策をご紹介させていただきます。
スキャンデータをメールで送信する
コピー機(複合機)にはスキャンしたデータをメールで送信できる機能があります。
Macに設定してあるメールアドレス宛にスキャンしたものを送信すれば、メールで確認する事ができます。
⇒コピー機(複合機)のネットワークスキャナーとは?活用事例をご紹介
スキャンデータをファイルサーバーやNASに送信する
ファイルサーバーやNASはデータを共有するための機器ですが、そこに作成したフォルダにスキャナーを設定することが可能です。
NASなどに送信した文書は、同じネットワーク内のパソコンから開くことが可能です。
メーカー別MacBookに対応している機能まとめ

RICOH
プリントアウト○
スキャン機能 ○
Canon
プリントアウト○
スキャン機能 ○
シャープ
プリントアウト○
スキャン機能 ×
富士フィルムビジネスイノベーション
プリントアウト○
スキャン機能 ○
京セラ
プリントアウト○
スキャン機能 ×
※詳しい機種や設定方法はメーカーや販売店に確認してください。
まとめ
最近のコピー機(複合機)であれば、MacBookに対応しているものがほとんどです。
ただ、メーカーによってはプリントアウトのみの対応で、スキャナーが使えないこともあるので注意が必要です。
メールでPDFなどのデータを送信したり、ファイルサーバーやNASなどに作成した共有フォルダにスキャンしたデータを送信すれば、Macでも問題なくスキャナーが使えます。
Airprintに対応しているコピー機(複合機)なら、プリンタードライバーをインストールしなくてもMacで簡単に印刷ができます。
ただし、細かな印刷設定をするためにはプリンタードライバーが必要です。
Macをお使いだと、Windowsよりも機能が制限されてしまうことがあります。
コピー機(複合機)の導入を検討されているなら、販売店に相談してから決めるのがおすすめです。
■お安い大型レンタルをお考えの方はこちら(業界でもびっくりな価格表)
■リースをお考えの方はこちら(メーカーに我々が直接値引き交渉ができるので安い)
■小型機のレンタルをお考えの方はこちら(1週間無料お試し)

 お問い合わせ
お問い合わせ

