コピー機(複合機)の電源/主電源はどこ?電源が入らない時の原因と対処方法

「コピー機(複合機)の調子が悪いので再起動したいが、電源がどこにあるか分からない」
「コピー機(複合機)の電源が入らなくなったが、対処方法が分からない」
と悩んだ事はありませんか?
コピー機(複合機)は仕事をするうえで必要不可欠な事務機器です。
そんな中、突然コピー機の電源が落ちたり、使えなくなったりすると業務に支障が出てしまいます。
この記事では、コピー機(複合機)の電源に関する事や、問題解決に役立つ、コピー機の電源の場所や電源が入らない時の対処法を解説させていただきます。
現在、コピー機(複合機)を利用している方や、これから導入を検討している方は是非、参考にしてみてください。
コピー機の電源は基本的に入れたままで問題ない

コピー機(複合機)は夜間や休日など使用しない場合もあります。
「使わないときには電源は切った方が良い?」と悩む方もいるかもしれませんが、基本的にコピー機(複合機)の電源は入れたままで問題ありません。
コピー機の電源を入れたままにする理由を解説させていただきます。
電源のオン・オフに大きな負荷がかかるため
業務用コピー機(複合機)は電源をオン・オフするたびに多くの電力を消費し、その分コピー機本体にも負荷がかかってしまいます。
不用意に電源をオン・オフすることが故障の原因にもなるため避けましょう。
下記のコラムでは業務用コピー機(複合機)の消費電力に関して詳しく解説しているので、気になる方は参考にしてみてください。
⇒業務用コピー機(複合機)の消費電力や電気代はどれくらい?節電方法もご紹介!
インク・トナーの消費を抑えられるため
インクジェットコピー機は、電源を入れるたびにヘッドクリーニング機能が作動する機種があります。
ヘッドクリーニングはプリントヘッドのインク詰まりを防ぐために行いますが、インクを消費します。
インクジェットコピー機の電源を入れたままにしておけば、ヘッドクリーニングの回数が少なくなるためインクの消費を抑えられます。
また、レーザーコピー機もインクジェットコピー機と同様に、立ち上げ時に画質調整を行い、廃トナーを排出します。
⇒コピー機のインクジェットとレーザープリンターは何が違うの?メリットとデメリットを解説
必要に応じてすぐに利用できるため
コピー機(複合機)の電源を切ると、起動するまでに時間がかかります。
コピー機の電源を常時つけておくことで、コピーやスキャン、FAX、プリントといった業務に必要な機能をすぐに使えるため、業務の効率化にもつながります。
⇒コピー機(複合機)標準搭載の基本機能からオプション機能!業務効率化に役立つ機能を紹介!
結露を防げるため
コピー機(複合機)は、スキャン面をはじめ内部の部品のパーツにガラスを多く使用しています。
ガラスは温度が低くなると結露を起こします。
コピー機の内部で結露が発生すると、故障の原因となるため注意が必要です。
コピー機(複合機)に常時電源を入れておくことで、コピー機本体が温まっている状態となるため、結露の発生を防げます。
なお、コピー機によっては連続使用が推奨されていない場合もあるため、説明書やメーカーの公式サイトなどで正しい使用方法を確認しておきましょう。
使用しないときの消費電力やコピー機の熱暴走が気になる場合には、節電モードやスリープモードが搭載されているコピー機へ買い替えする方法もおすすめです。
⇒早めに備えよう!コピー機トラブルが多い「梅雨」対策を徹底解説
■お安い大型レンタルをお考えの方はこちら(業界でもびっくりな価格表)
■リースをお考えの方はこちら(メーカーに我々が直接値引き交渉ができるので安い)
■小型機のレンタルをお考えの方はこちら(1週間無料お試し)
コピー機の電源を切った方が良いケース
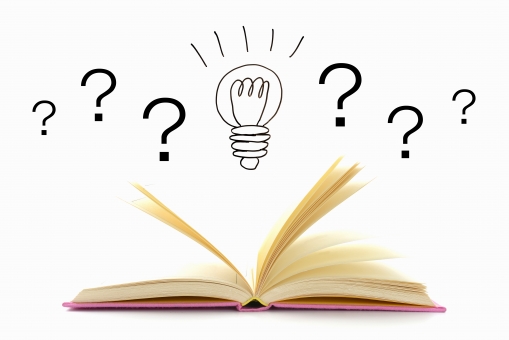
上記で解説させて頂いた通り、基本的にコピー機(複合機)の電源は入れたままで良いです。
しかし、タイミングによっては電源を切った方が良い場合もあります。
コピー機(複合機)の電源を切った方が良いケースを解説させていただきます。
停電があらかじめ分かっている場合
契約しているビルやテナントの電気設備の点検や、オフィスのある地域が計画停電をするときなど、あらかじめ停電することが分かっているときには、コピー機(複合機)の電源を切っておきましょう。
長期休みに入るとき
ゴールデンウィークやお盆、年末年始などオフィスが長期の休業に入る際にはコピー機(複合機)の電源を切っておきましょう。
長期休み中に、停電や災害などコピー機の電源が落ちてしまう事態が発生する可能性があるためです。
また、長期期間中に電源を切っておくことで、待機中の消費電力を抑えられます。
コピー機の電源を切ることで取引先からのFAXの受信ができない場合は、あらかじめ取引先にメールなどの代替連絡手段を知らせておくと安心です。
⇒コピー機(複合機)のFAX受信方法を紹介!!意外と知らない4つの受信方法
メーカーや保守業者から指示があった時
導入しているメーカーや保守業者などからコピー機(複合機)の保守点検の指示があった場合は、指示に従ってコピー機の電源を切っておきましょう。
コピー機(複合機)の再起動が必要なケース
再起動とは、コピー機の稼動をいったん終了させたあとに、すぐに起動させることをさします。
再起動を行うことで、不安定になっているコピー機(複合機)のシステムをリフレッシュしたり、新しく追加されたプログラムやアップデートを反映させたりすることができます。
以下のような症状が出ていれば、コピー機の再起動を試してみましょう。
・印刷に時間がかかる
・印刷ができない
・スキャンに時間がかかる
・スキャンができない
・電源が入らない
・全体的に動作が遅い
・コピー機本体のシステムの設定を変更した
・コピー機本体ドライバーを更新した
・正しくネットワークに接続できない
・フリーズした
・エラー表示が出ている
・停電や落雷などでコピー機の電源が突然落ちた
コピー機の正しい電源のオン・オフ、再起動の方法

コピー機(複合機)の電源を切るとき、または再起動させる際に「ただ電源を切れば良い」と思っていませんか。
コピー機の電源のオン・オフや再起動は正しく行わないと、故障の原因になります。
以下の手順で、正しく電源のオン・オフや再起動を行いましょう。
⇒コピー機(複合機)の電源と主電源の違いを解説!節電モードとは?
コピー機の電源を落とす手順
①本体の電源スイッチを押して電源を落とす
②ディスプレイ画面に何も表示されなくなるまで待つ
③動作音・ランプの点滅が消えるまで待つ
④主電源スイッチを押す
⑤コピー機(複合機)の電源を落とす際は「電源スイッチ」を先に切り、その後「主電源スイッチ」を切ります。
コピー機の電源を入れる手順
①主電源スイッチを切ってから10秒以上待つ
②主電源スイッチを押す
③電源を入れる
④コピー機の電源を入れる際は、落とす際と逆に「主電源スイッチ」を入れてから「電源スイッチ」を入れます。
■お安い大型レンタルをお考えの方はこちら(業界でもびっくりな価格表)
■リースをお考えの方はこちら(メーカーに我々が直接値引き交渉ができるので安い)
■小型機のレンタルをお考えの方はこちら(1週間無料お試し)
主要メーカー別のコピー機の電源・主電源の場所

コピー機(複合機)には電源スイッチと主電源スイッチがあり、両方操作することで正しく電源のオン・オフができます。
ところが自社のコピー機の電源スイッチや主電源スイッチが見つからない、といった場合もあるでしょう。
コピー機の電源・主電源の場所を主要メーカー別に、公式サイトの情報をもとに解説させていただきます。
RICOH(リコー)
電源ボタンは、本体操作パネルの右側、主電源スイッチは機種によって異なり、機器本体の前面左側、または左側面にあります。
なお以下の処理中は電源ボタンを押しても電源ランプは消灯せず、点滅します。
処理が終わるまで待つ、または必要な対応を行ってから電源を切りましょう。
・外部の機器と通信中
・ハードディスクが動作中
・ファクス機能の 「時刻指定送信」 で 1 分以内に送信待ちの文書がある
・ダイヤルイン機能を使用中
・ナンバーディスプレイ機能を使用中
・機内冷却のためファンが稼動中
・原稿カバー、または自動原稿送り装置(ADF)が開いている
SHARP(シャープ)
電源ボタンは操作パネル上、主電源スイッチは前カバーを開けた左端にあります。
主電源スイッチを切るときは、必ず操作パネルの[電源]ボタンを押してから、 主電源スイッチを[切]にしてください。
停電などで、突然主電源が切れた場合は、本機の電源を入れ直し、正しい順序で電源を切ってください。
主電源を[電源]ボタンより先に切った状態で本機を長時間放置すると、異音や画質低下や故障の原因となります。
FUJIFILM(富士フイルムビジネスイノベーション)
電源スイッチは本体右側(紙の排出口付近)、主電源スイッチはフロントパネルを開けた左側にあります。
電源を入れた後にウォームアップが終了すると、各機能の操作ができるようになります。
主電源スイッチはランプが消灯し、コピー機の電源が完全に切れます。
FUJI xerox(富士ゼロックス)
電源スイッチは操作パネルの右側、主電源スイッチは正面カバーを開けた右側にあります。
また、リモート操作で電源を切る事も可能です。
①コンピューターからCentreWare Internet Services に接続します。
②[電源を切る]を押します。
③[OK]を押します。
コニカミノルタ
電源キーは操作パネル上、主電源スイッチは本体右側にあります。
主電源スイッチお押した後、『スタート』がオレンジ色に点灯し、起動中を表す画面が表示されます。
『スタート』が青色に点灯したら、コピー機をお使いいただけます。
コピー機(複合機)を再起動するときは、主電源スイッチをOFFにして、10秒以上経過してからONにしてください。
間隔をあけないと、正常に機能しないことがあります。
BROTHER(ブラザー)
主電源ボタンはありません。
電源ボタンは本体操作パネル右側にあります。
電源ボタンを2秒以上押すと、 画面に【電源オフにします】と表示されます。
画面の表示が消え、本製品の電源がオフになります。
なお、電源ボタンをオフにしても、設定によりファックス受信が可能です。
CANON(キヤノン)
電源スイッチはなく、主電源スイッチのみです。
主電源スイッチは本体右下部分にある主電源スイッチカバー内部にあります。
電源スイッチはありませんが、押すことで本体をスリープ状態にできる節電キーが、テンキーの右側に付属しています。
OKI(沖電気工業)
主電源スイッチはなく電源スイッチのみです。
本体正面の左側下部にあります。
電源スイッチを1秒間長押しする事で電源のON/OFFが可能です。
KYOSERA(京セラ)
主電源スイッチは本体右側、電源キーはテンキー上部にあります。
電源キーおよび、メモリのランプが点灯または点滅しているときは、内蔵ハードディスクが動作していることがあります。
内蔵ハードディスクが動作しているときは、主電源スイッチを切らないでください。
故障の原因になることがあります。
■お安い大型レンタルをお考えの方はこちら(業界でもびっくりな価格表)
■リースをお考えの方はこちら(メーカーに我々が直接値引き交渉ができるので安い)
■小型機のレンタルをお考えの方はこちら(1週間無料お試し)
コピー機の電源が入らない時の原因と対処方法

停電や落雷などで突然コピー機(複合機)の電源が落ちた時や、再起動をしようとした時、電源が入らないことがあります。
コピー機の電源が入らない原因はさまざまです。
コピー機(複合機)の電源が入らないおもな原因と、対処法を解説させていただきます。
主電源か電源が切れている
主電源か電源を入れていないまま操作をしようとして、操作パネルやテンキーが反応しないケースです。
まずは主電源か電源がしっかり入っているかどうかを確認しましょう。
主電源か電源が入っているものの、操作ができない、動かない場合は他の原因が考えられます。
電源プラグがコンセントに差し込まれていない
コピー機(複合機)の電源プラグが抜けてしまっている、またはゆるんでいるケースです。
電源プラグを差し込むときには、電源と主電源が切れているのを確認してから行いましょう。
電源プラグをコンセントに確実に差し込んだあとに、主電源、電源の順で正しく電源を入れます。
本体側の電源コードのコネクターが抜けている
壁側のコンセントに電源プラグは差さっているものの、コネクターが本体から抜けてしまっている、またはゆるんでいるケースです。
電源プラグがコンセントから抜けているケースと同じく、本体の電源と主電源が切れているのを確認後、コネクターを本体へ確実に指し、主電源、電源の順でコピー機の電源を入れましょう。
電源コードまたはコネクターの接触不良
電源コード、コネクターのねじれやプラグの差し込み不良などの原因で接触が悪く、コピー機(複合機)に通電していないことで電源が入らないケースです。
以下の電源コードやプラグの抜き差しを数回行うことで、改善される場合があるので試してみましょう。
1電源コードを外す
2電源コードを外した状態で、2分間放置する
3電源コードを接続する
4電源を入れる
コンセントが通電していない
コピー機(複合機)の電源プラグや電源コードを差しているコンセント自体が通電していないと、コピー機の電源は入りません。
ほかの機器を該当するコンセントに差して稼動するか、コピー機の電源コードを別のコンセントに差すと稼動するかを試してみましょう。
ほかの機器が稼働した場合はコピー機本体の別の不具合、別のコンセントでコピー機が稼働した場合はコンセント側の不具合になります。
電源の電圧が適切ではない
コピー機(複合機)の電源の電圧が適切でない、またはコピー機本体の最大消費電力に見合った電源容量が確保されていない場合は電源が入りません。
コピー機の電源の電圧や最大消費電力は危機によって異なりますので、使用しているコピー機の電圧や必要な最大消費電力を確認しておきましょう。
たとえば富士フイルム製(旧:富士ゼロックス)のコピー機DocuCentre-IV C5570/C4470/C3370/C2270の適切な電源の電圧は公式サイトに記載があり、100V(ボルト)、15A(アンペア)、本体の最大消費電力は(1,500W)です。
ブレーカーのスイッチがオフになっている
コピー機(複合機)のコンセントに該当するブレーカーのスイッチが何らかの原因でオフになっている場合があります。
ブレーカーのスイッチをオンにしてから再度電源が入るかを試してみましょう。
コピー機を使用中頻繁にブレーカーが落ちてしまう場合、契約する電気プランの容量をあげたり、消費電力の少ないコピー機に見直したりする方法が有効です。
電源ケーブルの差込口がタコ足配線になっている
コンセントの差込口に延長コードや電源タップを付けて差込口を増やす「タコ足配線」にコピー機の電源ケーブルを差していると、電源が入らないことがあります。
コンセントひとつあたりに流せる電気の量や電圧は決まっており、タコ足配線にしても電気の量や電圧が決まっているわけではありません。
タコ足配線によってコピー機が動作するのに必要な量の電気や電圧が得られないと、当然コピー機の電源は入れられなくなります。
タコ足配線をやめてみる、またはコピー機の電源をタコ足配線ではないコンセントへ差し込んでみて、電源が入るかを試してみましょう。
まとめ
今回の記事ではコピー機(複合機)の電源について詳しく解説させていただきました。
電源が入らない場合の対象方を行ったものの、コピー機(複合機)が改善されない場合は、故障が疑われます。
コピー機が故障した場合は、メーカーへ修理を依頼するか、新しいコピー機(複合機)への買い替えが選択肢となります。
メーカーへの修理依頼方法は、機器やメーカーによって異なります。
また、保証期間外や保証対象ではない故障の場合、修理費用が高くなってしまうこともあるでしょう。
使用しているコピー機(複合機)の年数が長い場合は、故障を機にコピー機の買い替えを検討するのがおすすめです。
新しい機能や節電モード、スリープモードが搭載されたコピー機に入れ替えることで、業務の効率化や電気代コストの削減にもつながります。
■お安い大型レンタルをお考えの方はこちら(業界でもびっくりな価格表)
■リースをお考えの方はこちら(メーカーに我々が直接値引き交渉ができるので安い)
■小型機のレンタルをお考えの方はこちら(1週間無料お試し)

 お問い合わせ
お問い合わせ

