Windows11でコピー機(複合機)の印刷ができなくなる原因と解決方法をご紹介
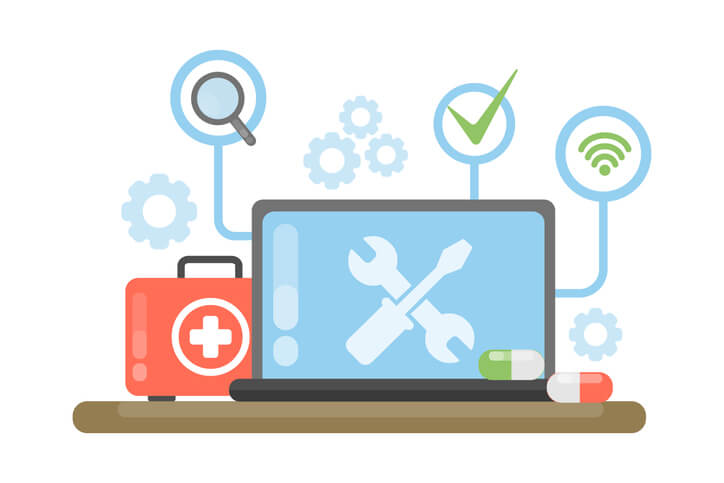
仕事をするうえでコピー機(複合機)は必要不可欠な事務機器です。
日々、コピー機を利用していく中で、いきなり印刷ができなくなったという経験がある方も多いのではないでしょうか?
コピー機側の問題やネットワークの問題以外にも、お使いのパソコンのWindowsの設定で印刷ができなくなるという事もあります。
windows11がリリースされてから、よく耳にするのが「Windows11に変更してからいきなり印刷できなくなった。」と言うものです。
Windows10のパソコンでもコピー機(複合機)での印刷に関するトラブルは良くありましたが、Windows11でも多いようです。
今回の記事ではWindowsの設定で印刷ができなくなる原因についてと、対処方法を解説させていただきます。
設定で困っている方や、これからコピー機(複合機)の導入を検討している方は是非参考にしてみてください。
コピー機で印刷できなくなった原因について

冒頭でお話ししたように、印刷ができなくなる原因はいくつかあります。
Windows11の問題の前に、まずはコピー機(複合機)で印刷できないときの一般的な対処方法を確認していきましょう。
1.配線を確認する
コピー機(複合機)で印刷する場合の接続方法はいくつかあります。
一般的にはLANケーブルをコピー機に差し込む有線接続です。
その他に無線接続、USB接続、最近ではBluetooh接続などがあります。
まずは、利用している接続方法が外れていないか確認をとりましょう。
簡単な方法をしては、有線接続の場合はLANケーブルの抜き差しをしてみましょう。
もしくは、LANケーブルが断線している場合も考えられるので、新しいものに交換してみるのも良いです。
コピー機メーカーが用意しているマニュアルにも接続方法に関して記載されているので確認してみましょう。
⇒コピー機(複合機)の4つの接続方法をご紹介!お勧めの接続方法とは?
2.コピー機の状況を確認する
続いては、コピー機(複合機)のモニターにエラーメッセージが表示されていないか確認してみましょう。
エラーメッセージやランプが点滅していたり、赤く点灯している場合はコピー機のマニュルを確認し、適切な対処をするようにしましょう。
⇒コピー機のトラブルは自分で解決できる!?カウンター契約の落とし穴
3.通常使うプリンターに設定する
パソコン画面で使用するコピー機(複合機)を『通常使うプリンター』に設定して、問題なく印刷できるか確認してみましょう。
お使いのパソコン環境で操作は若干異なりますが、Windows11の設定方法を解説させていただきます。
・「スタート」ボタン⇒「設定」を選択します。
・「Bluetoothとデバイス」を選択します。
・「プリンターとスキャナー」を選択します。
・「プリンターの環境設定」の「Windowsで通常使うプリンターを管理する」を「オフ」にします。
・「プリンターとスキャナー」の一覧から、使用するコピー機(複合機)を選択します。
※使用したいコピー機(複合機)が一覧の中に表示されない場合は、最初の手順のコピー機の配線・接続を確認するようにしましょう。
・「既定として設定する」を選択します。
・「プリンターの状態:」に、「既定」と表示されたことを確認します。
4.印刷ジョブを確認する
以前、印刷指示をしたデータがコピー機(複合機)に残ってしまい、次の印刷ができない場合があります。
これは「印刷キュー」と呼ばれる部分に印刷データ(ドキュメント)が残ってしまい、もう一度印刷を行うと、残っていた印刷データが優先して印刷されてしまうためです。
この場合は「印刷キュー」から印刷データを削除することで、他の文章の印刷ができるようになります。
また、先ほどお伝えした「プリンターとスキャナー」から使用するコピー機で「キューを開く」を選択すると、印刷データが確認できるようになっております。
その際、「一時停止(A)」や「プリンターをオフラインで使用する(U)」にチャックが入っている場合は、印刷が停止状態になっているのでチェックを外すようにしましょう。
5.ドライバーの再インストールする
上記内容を行っても改善されない場合は、使用しているコピー機のドライバーを再インストールしてみましょう。
付属のCD-ROMが無い場合はお使いのコピー機メーカーのホームページで調べればドライバーが出てきます。
ホームページを確認しながら再インストールの作業をしましょう。
その際、お使いのパソコンOS(Windowsのバージョン)に対応したドライバーであること、最新のバージョンのドライバーが提供されていないかどうかなどを確認しましょう。
⇒コピー機(複合機)とパソコンの接続方法を一挙紹介!接続方法によるメリットとデメリットとは?
■お安い大型レンタルをお考えの方はこちら(業界でもびっくりな価格表)
■リースをお考えの方はこちら(メーカーに我々が直接値引き交渉ができるので安い)
■小型機のレンタルをお考えの方はこちら(1週間無料お試し)
Windows11での印刷トラブルの原因とは?

コピー機(複合機)で印刷できなくなった一般的な原因について解説させていただきました。
印刷できなくなってしまった原因の切り分けが重要になります。
続いては今回の題材でもある、Windows11を使用している際に起こるトラブルに関してみていきましょう。
古いOSから新しいOSにアップグレードしたことによって、コピー機の印刷できなくなるという事はよく発生してしまいます。
トラブルの原因はいくつありますので解説させていただきます。
コピー機側がWindows11のOSに対応していない
まずはコピー機(複合機)側のフォームウェアの問題です。
特に古いコピー機の場合などは、Windows10のフォームウェアに対応していたのに、新しいWindows11は対応していない事があります。
この場合はWindows10からWindows11にパソコンをアップグレードした際などに起こってしまいます。
現在、利用しているコピー機(複合機)のメーカーホームページを確認してWindows11のフォームウェアに対応しているか確認してみてください。
または、新しいバージョンで更新されている場合もあるので、その際は新しいドライバーをインストールしましょう。
パソコンの設定状況の確認
新しくWindows11のOSにアップグレードした際にパソコン側に設定が変更されてしまう事があります。
Windows11にはパスワード保護共有機能というのがあり、そちらが有効切り替わってしまうと印刷ができなくなります。
また、パソコン側のログインユーザー名を変更してしまうと、コピー機(複合機)の認識に相違があり、印刷できなくなります。
このようにOSをアップグレードする事によって、パソコン側の設定が自動で変更されたり、追加機能が実装され、今まで繋がっていたパソコンとコピー機(複合機)の接続が外れてしまう事があります。
⇒IPアドレスってなに?コピー機(複合機)の設定でつまずかないために
Windows11での印刷トラブルの解決方法
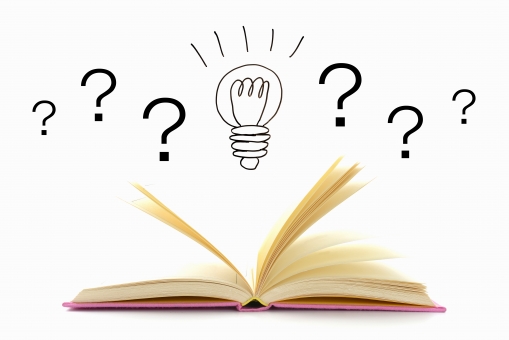
続いてはWindows11でコピー機(複合機)が反応せず印刷できない場合の解決方法をみていきましょう。
ドライバーを再インストールする
現在、使用しているコピー機(複合機)のドライバーのバージョンが古いと印刷できない場合があります。
また、ドライバー側の問題で破損している場合などもあります。
パソコンにインストールしているプリンタードライバーを削除し、コピー機メーカーの最新のドライバーをインストールしてみましょう。
まら、コピー機メーカーのホームページの最新のドライバーをインストールする前に、Windows11に対応しているドライバーなのかを確認しておきましょう。
プリンタードライバーのインストール手順は各コピー機メーカーによって異なるのでマニュアルを参照しながら行うようにしましょう。
Windowsのアップデートを行う
Windowsのアップデートをする事によって、パソコンのシステムを最新状態にします。
Windows11では、Windowsアップデートが既定で有効になっているため毎日自動更新されますが、アップデートを無効にしている場合や、すぐに更新したい場合などは必要に応じて手動でインストールすることができます。
ネットワーク探索を有効にする
パソコン側でネットワーク探索が無効になっていると、パソコンとコピー機(複合機)の接続ができていない事になるので印刷ができなくなってしまいます。
その場合はパソコンの設定でネットワーク探索を有効にする事によって改善されます。
また、ネットワーク設定で「パブリックネットワーク」を選択していると、同じようにパソコンとコピー機(複合機)の接続ができていない状態となります。
その場合は「パブリックネットワーク」ではなく「プライベートネットワーク」の設定に変更してみましょう。
高速スタートアップを一時無効にしてシャットダウンする
高速スタートアップとはパソコンの起動を速くするため、シャットダウン時にメモリや周辺機器などの情報を一時的に保存しておく機能です。
Windowsを高速で起動できますが、コピー機(複合機)が認識されなかったり、パソコンが正常に起動しなかったりする場合があります。
高速スタートアップが有効になっていると、そのような症状が送るので、高速スタートアップを無効にした状態でパソコンを完全にシャットダウンしましょう。
設定されているソフトを無効にする
パソコンと同時に起動されるように設定されている常駐ソフトの影響によって、コピー機(複合機)の印刷ができなくなる事があります。
その場合は常駐ソフトを無効にして改善されるか確認してみましょう。
⇒コピー機(複合機)に使える便利なソフト系オプション!3つのおすすめシステムをご紹介
BIOSを初期化する
BIOSとは、パソコンのハードウェアの基本的な設定や、パソコンに接続しているキーボードやマウス、コピー機(複合機)などの周辺機器を管理しているソフトウェアです。
BIOSの設定が影響して、パソコンの動作に問題が発生している可能性があります。
このBIOSを初期化する事によって印刷トラブルが解決する場合があります。
ただ、パソコン購入時の状態に戻すことになるので、作業には注意が必要です。
初期化しても問題ない場合のみ試してみましょう。
システムの復元をする
パソコンのシステム復元を行い、コピー機(複合機)の印刷トラブルが発生する前に戻す事ができます。
そうする事によって、問題点が把握でき改善する事が可能です。
このシステム復元は印刷トラブルを解決を保障するものではありません。
また、システム復元を行うと大切なデータなども消える可能性があるので、事前にバックアップをする事をお勧めします。
まとめ
今回の記事ではコピー機(複合機)の一般的な印刷トラブルの改善策や、Windows11にバージョンアップした際のトラブルの原因・解決策をご紹介させていただきました。
Windowsのパソコンは定期的にOSのアップデートを行っております。
個人的な意見ですが、コピー機(複合機)メーカーからすると、Windowsだけではなく、Macのパソコンなど、その最新のOSに対応できるプリントドライバーを開発し続けないといけないので大変だなぁと思います。
コピー機(複合機)でいきなり印刷できなくなる症状は、まずはどこに原因があるのかの切り分けがとても大切です。
Windows11のOSにアップデートしたから印刷できなくなった訳ではない可能性ももちろんあります。
今回ご紹介させていただいた内容を確認いただき、順番に試してみるようにしましょう。
■お安い大型レンタルをお考えの方はこちら(業界でもびっくりな価格表)
■リースをお考えの方はこちら(メーカーに我々が直接値引き交渉ができるので安い)
■小型機のレンタルをお考えの方はこちら(1週間無料お試し)

 お問い合わせ
お問い合わせ

