IPアドレスってなに?コピー機(複合機)の設定でつまずかないために分かりやすく解説

こんにちは!
今回はコピー機(複合機)を設置して初期設定を行う際に必要になってくる、【IPアドレス】について詳しく解説させていただきます。
パソコンやスマホでインターネットを利用しているとIPアドレスという言葉を目にする事が多いと思います。
しかし、「IPアドレスってよく聞くけど、実際にはどんな意味があるの?」と疑問に思ったことはありませんか?
IPアドレスは何のために存在し、どんな役割を担っているのかを理解している方は少ないです。
初期設定を問題なく行えていたとしても、IPアドレスが原因で後々コピー機がうまく作動しなくなる場合もあります。
少しでも理解を深めて柔軟に対応出来るようになっておくと便利です!
IPアドレスはコピー機(複合機)だけではなく、インターネットに繋いでいる機器すべてに対して言える話しになります。
これからコピー機(複合機)の導入を検討している方など、是非参考にしてみてください。
そもそもIPアドレスとは?

昨今はテレワークが増え、固定IPアドレスが必要になるケースも増えてきております。
また、IPアドレスの漏洩によるトラブルなども増えてきているのが現実です。
IPアドレス(Internet Protocol address) は、IPネットワーク上の情報機器を識別するための識別用番号のことです。
別名インターネットアドレスとも呼ばれており、その名の通りインターネット上の住所のようなものをイメージしていただければ問題ありません。
通常、インターネットにアクセスするためには、インターネット上のサーバーと自身で双方のデータのやり取りを行う必要があります。
インターネット上でページを閲覧したり、メールの送受信を行うためにはデータの送信元や送信先を識別する必要があります。
この識別に使われる番号がIPアドレスになります。
データを手紙に置き換えてイメージしてもらうとわかりやすいかもしれません。
手紙のやり取りをするときに、相手先の住所がわからないと手紙を送る事ができません。
当たり前の事ですが、ネットワーク上でのデータのやり取りも同じです。
インターネットにアクセルして送受信する際もIPアドレスが必要不可欠なのです。
■■IPアドレスを簡単にまとめると■■
IPアドレスはインターネット上の住所
IPアドレスはインターネットにアクセスするために必要不可欠
■お安い大型レンタルをお考えの方はこちら(業界でもびっくりな価格表)
■リースをお考えの方はこちら(メーカーに我々が直接値引き交渉ができるので安い)
■小型機のレンタルをお考えの方はこちら(1週間無料お試し)
IPアドレスはどうやって割り振られる?
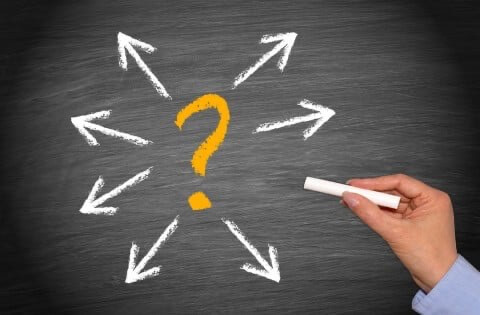
インターネットを利用するうえで、IPアドレスの必要性は理解していただけましたでしょうか?
パソコンやスマホをインターネット回線に接続する場合、IPアドレスが割り振られます。
いつの間にか割り振られているので、意識する事はないかもしれません。
このIPアドレスが割り振り方は【動的タイプ】と【固定タイプ】の2種類あります。
それぞれのIPアドレスのタイプを見ていきましょう。
動的IPアドレス
インターネットに接続している多くの方がこの動的IPアドレスが割り振られます。
動的IPアドレスは一定時間が経過したり、インターネットを切断するたびにIPアドレスが変更されます。
カフェなどの公衆Wi-Fiでも動的タイプが採用されております。
動的IPアドレスはプロバイダーから自動的に番号が割り振りされるため、特別な設定などは必要ありません。
また、IPアドレスが変動されるので、インターネットを利用しているユーザーが特定されるリスクが低いのも特徴です。
しかし、外部からのアクセス(リモート接続など)は特定の接続設定が安定しない場合があるため不向きです。
固定IPアドレス
動的タイプはIPアドレスが変更される仕様となりますが、固定IPアドレスは名前の通り、常に同じIPアドレスでインターネットに接続します。
先ほど、テレワークでは固定IPアドレスが必要になるケースが多いとお伝えしました。
これは会社のシステムなどを利用する場合、動的IPアドレスだと接続するたびにIPアドレスが変更してしまうので、どこからアクセスしたのか特定ができなくなります。
固定IPアドレスは変更する事がないので、特定の固定IPアドレスの接続を許可したり、反対に許可していないIPアドレスを接続できないようにする事もできます。
なので、接続を許可された人であることを特定するために固定IPアドレスが必要になります。
ちなみに固定IPアドレスを取得するためには費用が掛かります。
固定IPアドレスはほとんどのプロバイダーではオプションとなっており、プロバイダーごとに取り扱いや、料金が違うので利用用途に応じて検討してみましょう。
IPアドレスの種類

IPアドレスについて理解を深めるために、IPアドレスの種類に関しても触れておきましょう。
IPアドレスは使用される範囲により『グローバルIPアドレス』と『ローカルIPアドレス』の2種類に分類されます。
この2つは、インターネット全体で使われるか、それとも家庭や社内ネットワークなど限定された環境で使われるか、という利用目的の違いによって明確に分けられています。
それぞれのIPアドレスの種類について見ていきましょう。
グローバルIPアドレス
グローバルIPアドレスとはその名の通り、全世界で通用するIPアドレスになります。
グローバルIPアドレスは特定の国や地域に属さない米国の非営利団体「ICANN」という組織によって世界的に管理 されております。
ICANNから日本の管理組織であるJPNICに割り振られ、そこからインターネット・サービス・プロバイダーを経由して利用ユーザーへとIPアドレスが割り振られます。
グローバルIPアドレスの特徴として、同じグローバルIPアドレスは存在する事はありません。
インターネット通信が重複しないようにIPアドレスが割り振られております。
その割り振られるIPアドレスは〇〇〇.〇〇〇.〇〇〇.〇〇〇のように0〜255の数字4組で表記されます。
また、固定グローバルIPを契約すれば、VPN接続やリモートアクセス、外部からの遠隔監視などにも安定して利用できるのが特徴です。
ローカルIPアドレス
グローバルIPアドレスに比べ、ローカルIPアドレスは小規模なネットワーク内で割り振られるIPアドレスです。
自宅や会社など特定のネットワークの範囲内(小規模)で用いられるIPアドレスのことで、プライベートIPアドレスとも言われたりします。
小規模内で識別できれば良いので、他のネットワーク上で同じIPアドレスの番号が使われてる事もあります。
こちらは、外部(インターネット)からは直接アクセスできないため、セキュリティ面でも安心できます。。
グローバルIPとローカルIPの関係性
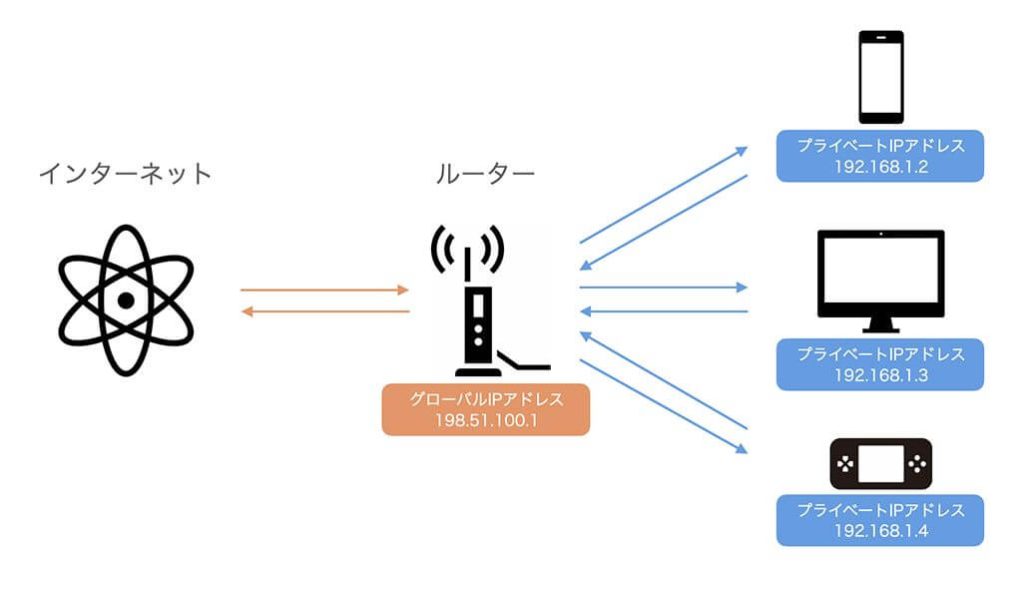
参照元:『IPアドレス』とは?わかりやすく仕組みや確認方法、個人特定のリスクなど解説
グローバルIPアドレスとプライベートIPの関係性を見てみましょう。
例えば自宅でWi-Fiを利用するケースでは、上記のような構図となります。
グローバルIPアドレスが割り振られるのはルーターになります。
ルーターを経由してインターネット接続するパソコンやスマホなどはローカルIPアドレスが設定されます。
インターネット接続をしている機器はローカルIPアドレスを経由して、グローバルIPアドレスが設定されているルーターを通してインターネットを利用している事になります。
そのため、カフェなどの公衆Wi-Fiでも動的タイプのローカルIPアドレスが割り振られ、ルーターを介してインターネットへと接続している事になります。
■お安い大型レンタルをお考えの方はこちら(業界でもびっくりな価格表)
■リースをお考えの方はこちら(メーカーに我々が直接値引き交渉ができるので安い)
■小型機のレンタルをお考えの方はこちら(1週間無料お試し)
IPアドレス枯渇問題

割り振られるIPアドレスは〇〇〇.〇〇〇.〇〇〇.〇〇〇のように0〜255の数字4組で表記されます。
この数字の組み合わせは有限であり、IPアドレスの枯渇問題が起きています。
0〜255の数字4組の番号がIPアドレスですが、この番号を割り振る『IPv4』という通信規約を採用しております。
IPv4では約43億通りのIPアドレスを管理する事が可能でした。
50年以上前からIPv4は採用されており、当時は十分な数でしたが、スマホやIoT機器の普及によりインターネット需要が拡大し、IPアドレスの数が追い付かなくなってきました。
グローバルIPアドレスを管理している、米国の非営利団体ICANNは2011年に同団体の管理するIPアドレスが枯渇したことを発表しています。
そこで新たに取り決めた通信規約が『IPv6』です。
IPv6を採用する事によりIPアドレス枯渇問題の解決が図られています。
IPv6では4桁の英数字8組で表記する事が可能で、43億個の4乗のIPアドレスが利用可能となります。
43億✕43億✕43億✕43億までIPアドレスを管理できるため、IPアドレス枯渇問題は事実上、解決されました。
ただ、IPv6のIPアドレスを利用するために、インターネット回線がIPv6に対応している事が条件となります。
また、プロバイダーやルーター、接続機器もIPv6に対応している必要があります。
IPv6のIPアドレスを利用するためには条件があるので、まだまだ普及されていないのが現状です。
■■IPアドレス■■
IPv4:〇〇〇.〇〇〇.〇〇〇.〇〇〇(43億通り)
IPv6:〇〇〇〇:〇〇〇〇:〇〇〇〇:〇〇〇〇:〇〇〇〇:〇〇〇〇:〇〇〇〇:〇〇〇〇(43億の4乗通り)
コピー機(複合機)のIPアドレス設定方法

IPアドレスの理解は深まりましたでしょうか?
ここからコピー機(複合機)のIPアドレスの設定に関して解説させていただきます。
コピー機をインターネットに接続する場合、初期設定する段階でIPアドレスを取得する必要があります。
コピー機(複合機)のIPアドレスの取得方法は2種類あり、DHCPと手動設定に分かれます。
それぞれについて解説させていただきます。
IPアドレスのDHCPとは
DHCPは、DHCPサーバーのある環境だと自動でIPアドレスを設定してくれます。
インターネットに接続されているパソコンなどは必ずIPアドレスが振分けされております。
DHCPは他機器のIPアドレスの数字と被らないように自動で設定をしてくれます。
また、初期の段階ではDHCP設定になっていることが多いです。
IPアドレスの手動設定とは
IPアドレスを手動で設定する場合は、ネットワーク管理者やプロバイダに問い合わせてIPアドレス、ゲートウェイアドレス、サブネットマスクを確認します。
その3つの数字をコピー機本体に入力して設定します。
その後、パソコンからプリンタドライバーを開き、新規にポートを作成して同じように設定することで完了です。
DHCP設定にしていると仮に停電した場合、IPアドレスが自動で切り替わってしまう事があります。
コピー機のIPアドレスが変更されると、パソコン側で再設定しないと印刷ができなくなります。
DHCP設定はインターネットに接続出来なくなってしまう可能性があるため、手動設定しておくと安心です。
■■IPアドレス設定方法を簡単にまとめると■■
・IPアドレスの設定方法はDHCPと手動の2種類
・DHCP設定はIPアドレスが自動で切り替わってしまう可能性がある
※DHCPってなに?
DHCPとは、Dynamic Host Configuration Protocol の略称で、パソコンやスマートフォン、コピー機(複合機)などにIPアドレスを自動で割り振って設定する機能のことです。
通常はルーターにこの機能がついていますが、大きな企業では専用のDHCPサーバーを使用しているところもあります。
⇒コピー機(複合機)の4つの接続方法をご紹介!お勧めの接続方法とは?
■お安い大型レンタルをお考えの方はこちら(業界でもびっくりな価格表)
■リースをお考えの方はこちら(メーカーに我々が直接値引き交渉ができるので安い)
■小型機のレンタルをお考えの方はこちら(1週間無料お試し)
ネットワーク接続が出来ない原因はIPアドレス?

コピー機(複合機)が突然ネットワークに接続出来なくなった事はありませんか?
LANケーブルの接触不良なども考えられますが、ほとんどの場合、IPアドレスが原因となります。
IPアドレスがDHCP設定で自動取得になっている場合、ルーターの再起動などでIPアドレスが変更されてしまいます。
そのため、コピー機(複合機)本体に設定されているIPアドレスが使えなくなってしまう場合があります。
今まで手紙を送れていたのに、なにかしらのトラブルで住所が変更してしまい、手紙が届かなくなってしまったイメージです。
IPアドレスが変更されてしまっていた場合は、パソコンでポート設定を開いてコピー機本体のIPアドレスを確認しましょう。
その後、パソコンでポート設定を開いて手動で設定しましょう。
コピー機(複合機)のパネルでも確認する事ができます。
これはコピー機メーカーによって、調べ方が異なるのでメーカーに確認してみましょう。
ネットワーク接続出来なくなったら?
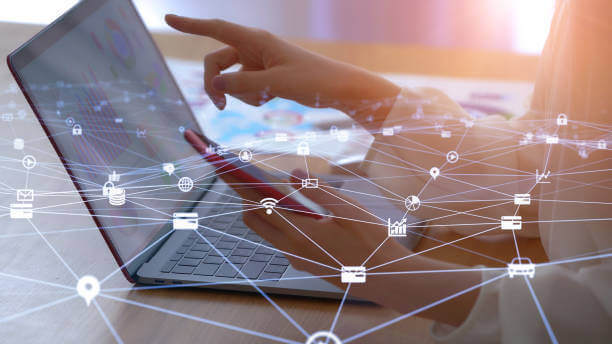
コピー機のネットワーク接続ができなくなってしまった場合の対処方法を解説させていただきます。
まずはコピー機(複合機)本体を操作してIPアドレスを確認してみましょう。
メーカーや機種によって操作方法は変わります。
富士フィルムビジネスイノベーション(旧:富士ゼロックス)を例にすると、
認証ボタンを押す ⇒ 機械管理者UserIDを入力 ⇒ 仕様設定/登録⇒ネットワーク設定 ⇒ プロトコル設定 ⇒ TCP/IP-IPアドレス
上記方法で確認可能です。
確認が出来たIPアドレスをメモしたら、次はパソコンを操作して、プリンタドライバーのポート設定を開きましょう。
Windows10を使用しているのなら、
コントロールパネル ⇒ デバイスとプリンター ⇒ 使用しているプリンターを右クリック ⇒ プリンターのプロパティ ⇒ ポート設定 ⇒ ポート構成
上記の順番(方法)でポート設定を表示出来ます。
ポートの構成を選ぶと、プリンター名またはIPアドレスの欄があるので、こちらがコピー機(複合機)本体で確認したIPアドレスと一致しているか確認しましょう。
もし、違っていた場合は同じアドレスに書き換えることで設定完了です。
■■ネットワーク接続ができなくなってしまった場合の対処方法をまとめると■■
・コピー機(複合機)本体のIPアドレスを確認 ⇒ パソコンからプリンタドライバーのポート設定を表示
・IPアドレスを一致させる。
まとめ

今回はコピー機のIPアドレス設定に関して解説させていただきましたが、いかがでしたか?
IPアドレスという言葉を聞くだけで、「なんだか難しそう…」「専門知識が必要そう」と感じてしまう方もいるかと思います。
特にコピー機のような業務用機器においては、ネットワーク設定や接続環境が絡むため設定の段階でつまずいてしまい、つい専門業者に任せてしまいますよね。
しかし実際には、IPアドレスの基本的な仕組みと設定方法を少し理解しておくだけで、トラブルが起きたときの原因切り分けや対応が格段にスムーズになります。
たとえば「スキャンが届かない」「印刷できなくなった」といった不具合も、IPアドレスの設定を見直すことで解決できるケースも増えてきます。
今回ご紹介した「DHCPによる自動設定」や「手動での固定IP設定」など、それぞれの特徴や役割を知っておくことで、ご自身の使用環境に最適な方法を選択することができるようになります。
IPアドレスの話題は一見地味に思えるかもしれませんが、コピー機を快適に、そして安定して使いこなすための重要なポイントのひとつです。
また、設定内容を理解しておくことで、外部業者とのやり取りもスムーズになり、社内のIT環境をより自立的に整備することにもつながります。
複雑な要素が絡み合うため、コピー機(複合機)の設定で敬遠してしまいがちなIPアドレス設定ですが、少しの知識があるだけでも問題が起きたときに慌てることなく対処が出来ます。
今回の記事が皆様のIPアドレスに対する理解を少しでも深めることが出来れば嬉しいです!
補足PR
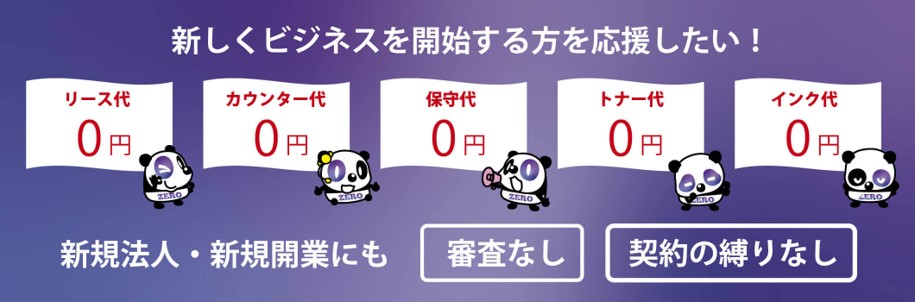
これからコピー機(複合機)の導入を検討している方、「設定なんて難しくて自分ではできない…」とIPアドレスの設定に不安がある方もご安心ください。
弊社が提供しているコピー機レンタルサービスZEROコピでは、契約後の初期設定・ネットワーク接続のサポートまで丁寧に対応しております。
具体的には、
-
複合機の設置時に、IPアドレスの設定(手動/自動)
-
パソコンやスマホとの接続確認
-
スキャン先のフォルダ登録や印刷設定の構築
導入直後から快適に使っていただけるよう、現地作業または遠隔サポートにてスムーズな立ち上げをお手伝いいたします。
初めて複合機を導入する方や現在の機器からの入れ替えをご検討中の方も、「設定も含めて丸ごとお願いしたい!」という場合は、ぜひお気軽にゼロコピへご相談ください。
専門スタッフがわかりやすくご案内いたします!
■お安い大型レンタルをお考えの方はこちら(業界でもびっくりな価格表)
■リースをお考えの方はこちら(メーカーに我々が直接値引き交渉ができるので安い)
■小型機のレンタルをお考えの方はこちら(1週間無料お試し)

 お問い合わせ
お問い合わせ

