コピー機でページ番号を付ける!?アノテーション機能・ナンバリング機能に関して解説します!

ペーパレス化の促進により、印刷枚数は減りましたが、コピー機(複合機)は仕事をするうえで欠かせない事務機器になります。
大型の業務用コピー機(複合機)となると数百万円するほどの高価な商品となります。
コピー機メーカーは時代の変化に応じた開発を続け、数年単位で新商品を発表しております。
そんなコピー機(複合機)ですが、皆さまが想像している以上に便利な機能が沢山搭載されております。
皆様はコピー機を上手く使いこなせていますか?
本記事ではコピー機(複合機)の一部の機能ではありますが「アノテーション機能」と「ナンバリング機能」を解説させていただきます。
知っておくとかなり便利な機能ですので、よく理解しましょう。
活用するのとしないのでは、仕事の業務効率大きく変わります。
これからコピー機の導入を検討されている方はぜひ参考にしてみて下さい。
「アノテーション機能」と「ナンバリング機能」とは?

コピー機(複合機)のアノテーション機能とナンバリング機能という言葉を初めて聞いた方もいらっしゃるかと思います。
まずアノテーション機能とナンバリング機能の意味について解説をしていきます。
ぜひ参考にして下さい。
アノテーション機能とナンバリング機能に違いはある?
結論から言いますとアノテーション機能とナンバリング機能は一緒の意味になります。
もともとは、コピーやプリントアウトした原稿に追加で「ページ番号」しかつけられないコピー機では、「ナンバリング機能」や「ページ番号印字機能」と言われていました。
そこからコピー機(複合機)の進化に伴って追加できる情報が増え、「アノテーション機能」と言われるように変化していきました。
アノテーション機能では何ができる?
コピー機(複合機)のアノテーション機能は、文書や画像のコピー時に非常に便利で強力な機能です。
アノテーション機能は、パソコンなどから出力した印刷物だけでなく、コピーした用紙に原稿にはないページ番号を付けて印刷することが可能になります。
また、ページ番号以外にも、日付、スタンプ、カスタムテキストなどを追記する事が可能です。
文字やスタンプなどの形、大きさ、色を変更することもできます。
文字やスタンプを移動させたり、コピーや削除をすることも可能です。
注意点としては、スタンプは一度に1種類しか選ぶことができず、ページ毎に違うスタンプを使う場合は、複数回に分けて印刷する必要があります。
下記URLより富士フィルムのアノテーション機能を記載されたサイトご覧頂けますので、ぜひ参考にしてみてください。
⇛アノテーション(スタンプ/日付/ページ番号を付けてコピーする)
■お安い大型レンタルをお考えの方はこちら(業界でもびっくりな価格表)
■リースをお考えの方はこちら(メーカーに我々が直接値引き交渉ができるので安い)
■小型機のレンタルをお考えの方はこちら(1週間無料お試し)
アノテーション機能のメリット・デメリット

それではアノテーション機能のメリット・デメリットについてご紹介します。
基本的にはメリットの方が多いですが、デメリットもございます。
良い面と悪い面をよく理解して、アノテーション機能を活用していきましょう。
業務効率の向上
会議資料や上司に提出する資料にてアノテーション機能は有効です。
ページ数が多い資料などにページ番号を振ったり、重要なページにはマークやカスタムテキストをつけることで、見やすい資料作りができます。
業務上にて時間と労力の節約ができ業務効率化が図れるでしょう。
他にも業務効率の向上に活かせる機能を下記URLよりご確認頂けます。
⇛コピー機(複合機)標準搭載の基本機能からオプション機能!業務効率化に役立つ機能を紹介!
資料整理
アノテーション機能は資料整理(情報整理)にも役立ちます。
例えば、アノテーション機能を使用して文書に日付、ページ番号、特定のラベル(例:「機密」、「草稿」)やその他の参照情報を追加することで、文書ごとの管理がしやすくなります。
そうすることで、資料の追跡と識別が簡単になります。
文書のクオリティの向上
アノテーション機能はよりクオリティの高い文書作成の手助けをしてくれます。
中身が完ぺきな資料でも、ページ番号や日付があるとないとでは大きな差が生まれます。
忘れやすい日付やページ番号を自動的に追加することによってより整理された文書を作成できます。
これは、顧客やクライアントに提出する文書では特に重要視されています。
設定が難しい
アノテーション機能を使用するには、コピー機(複合機)のメニューから、適切な設定を選択する必要があります。
機能を把握するまでに少し時間がかかってしまう可能性もあります。
一部のユーザーにとっては、これが複雑で時間がかかる作業になることがあります。
ユーザ側でアノテーション機能の詳細について確認して。
後ほど設定方法をご紹介させていただきます。
入れすぎ注意
アノテーションを文書に追加すると、元の文書のデザインやレイアウトに影響を与える可能性があります。
特に、ページの余白が少ない場合やデザインが細かく計算されている文書では、アノテーション機能によって追加された情報が重なって印刷される可能性があるため、注意が必要です。
また、アノテーションを乱用すると見づらくなってしまうので、適度に使用しましょう。
アノテーション機能の活用方法をご紹介!

アノテーションによる追加情報の印字は最初の数ページを飛ばして途中から印字することも可能となっています。
活用方法としては、資料を作成する際に表紙と目次のページにはページ番号を記載する必要がないときに使える機能になります。
また、印刷された後の原稿にもアノテーション機能を使って情報を印字することも可能です。
活用方法としては、パソコンから出力した資料以外のものも番号管理して資料の一部として使いたい場合に使える機能になります。
他にも、ページ番号だけでなく、下記のように日付やスタンプといった追加情報もいれることが可能です。
文書がコピーされた日付を自動的に挿入することで、文書の管理を簡潔にし、文書がいつ作成されたかを明確にすることが可能です。
スタンプ
「機密」「承認済み」「レビュー待ち」などのスタンプを使用して、文書のステータスを明確に示すことができます。
これにより、文書の取り扱い方法を簡潔に識別し、業務効率化を図ることができます。
⇒コピー機(複合機)のタイムスタンプ機能とは?タイムスタンプの活用方法をご紹介
ページ番号+カスタム文
特定のプロジェクト名、部署名、担当者名、またはその他のカスタムメッセージを文書に追加することができます。
文書の目的や所有者を明確にし、情報を一目で理解できるようにすることができます。
こちらの機能を活用することで業務効率化や文書管理をしていきましょう。
■お安い大型レンタルをお考えの方はこちら(業界でもびっくりな価格表)
■リースをお考えの方はこちら(メーカーに我々が直接値引き交渉ができるので安い)
■小型機のレンタルをお考えの方はこちら(1週間無料お試し)
アノテーション機能の設定方法

アノテーション機能は非常に便利な機能になりますが、使用するには設定が必要になります。
こちらでは設定方法を紹介します。
手順を把握してぜひアノテーション機能を使いこなしましょう。
アノテーション機能の設定方法
①メニュー画面orホーム画面から設定を選ぶ
②「コピー設定」→「コピー動作制御」or「アノテーション設定」を選ぶ
③付与する情報と印字位置を選んで「決定」
④メニュー画面が表示されるまで「閉じる」
設定が完了したら、印刷に移ります。
複合機の機種やメーカーによっては、ここで紹介している手順と異なる場合があります。
取扱説明書を確認したりメーカーもしくはリース先への確認が必要な場合もあります。
「アノテーション機能」印刷の手順
それでは設定完了後の印刷の手順を紹介していきます。
①コピー機に原稿をセット
※原稿の向きに注意しましょう。
②部数を選択
③印刷を実行
複合機の機種やメーカーによっては、ここで紹介している手順と異なる場合があります。
取扱説明書を確認したりメーカーもしくはリース先への確認が必要な場合もあります。
意外と知らないコピー機の便利機能2選!

コピー機はアノテーション機能以外にも便利な機能がたくさん搭載されています。
今回は「まとめて印刷機能」と「メール転送機能」の2点をご紹介します。
まとめて印刷機能
複数の原稿を印刷・コピーする際にまとめて印刷機能をつかうと複数の原稿を縮小して1枚にまとめてくれます。
この機能を使うことによって紙の節約とともに、カウンター料金も削減することができます。
片面4枚を4アップでコピーとると従来4カウント分かかる料金が1枚カウントのみで利用でき、カウンターコスト1/4になります。
活用方法としては、会議の資料など片面に2アップずつ印刷することで、見栄えもよくなり、経費削減にもつながります。
注意としては縮小して印刷されるため、A4サイズに4アップ・8アップを使ってしまうと読みづらくなってしまいます。
⇒コピー機(複合機)の冊子印刷機能で簡単製本!冊子印刷する方法を解説!
メール転送機能
あらかじめコピー機に自身のメールアドレスを登録しFAX受信した際に自動で登録メールアドレスに転送する機能です。
この機能を使うことによって、外出先でも自分宛に届いたFAXを確認することが可能です。
FAX以外にもスキャンデータを登録のメールアドレスに転送することができます。
⇒コピー機(複合機)でメールの送受信はできる?業務効率を上げる活用方法とは
■お安い大型レンタルをお考えの方はこちら(業界でもびっくりな価格表)
■リースをお考えの方はこちら(メーカーに我々が直接値引き交渉ができるので安い)
■小型機のレンタルをお考えの方はこちら(1週間無料お試し)
保守契約の重要性

コピー機(複合機)のアノテーション機能は、日常の業務をより効率的にしてくれます。
しかし、このような高度な機能を維持し、高水準のパフォーマンスを保つためには、適切なサポートが不可欠です。
そこで、保守契約の重要性が浮かび上がります。
保守契約を結ぶことにより、コピー機が提供するアノテーション機能を含む、あらゆる機能が常に最適な状態で動作し続けるようにサポートしてくれます。
コピー機の保守契約はカウンター保守が一般的ではありますが、実は他の保守契約も存在します。
こちらではコピー機(複合機)の保守契約について4種類ご説明致します。
⇒コピー機(複合機)導入時の保守契約の内容を把握していますか?3つの保守契約を解説
カウンター保守契約
ページ数や使用回数に基づいて料金が発生し、定期的にメンテナンスや修理が行われる契約です。
定期的な点検やトナーの補充などが含まれることがあります。
カラー印刷とモノクロ印刷では金額が違うことも特徴的です。
⇒コピー機のカウンター料金の仕組みとは?メリットとデメリットを解説
キットトナー保守契約
キットトナー保守契約を採用しているコピー機メーカーはほとんどいません。
トナーカートリッジや消耗品の補充が含まれる契約です。
トナーが空になった際に契約会社より新しいトナーが送られ、必要に応じて定期的なメンテナンスを提供されることがあります。
⇒【ゼロコピでも採用】コピー機のキット保守契約とはどんな契約?
年間保守契約
1年間の期間にわたり、定額で保守サービスが提供される契約です。
通常、メンテナンス、修理、消耗品の補充が含まれ、契約者が安定した予算を確保できる特徴があります。
スポット保守契約
問題が発生した際に都度料金を支払って保守サービスを利用する契約です。
定期的な支払いがなく、必要に応じてサポートを受けることができますが、通常は他の契約形態よりも費用が高くなる可能性があります。
⇒コピー機(複合機)の保守契約!スポット保守契約とは何ですか?
アノテーション機能についてよくある質問

最後にアノテーション機能についてよくある質問をいくつかご紹介します。
ぜひ参考にしてみて下さい。
ページ番号を指定することは可能なの?
先に説明した通りコピー機(複合機)のアノテーション機能にて指定した範囲のみページ番号のみを印刷することは可能です。
たとえばリコーでは、以下の3種類の方法で印刷範囲を指定できます。
・先頭ページ:1ページのみ印刷する機能
・指定ページ:ページを指定して印刷する機能(4ページ目だけ、4ページ目と8ページ目 など)
・範囲指定:一定範囲のページを指定して印刷する機能(4~8ページ目 など)
メーカーによって異なりますが、基本的には上記の3パターンとなっています。
印刷された原稿にページ番号はつけれるの?
こちらも先に説明した通りアノテーション機能にてすでに印刷された原稿にページ番号はつけることは可能です。
具体的には、ページ番号を印刷したい原稿を自動送り装置にセットして、コピー機のページ番号印字機能を使えばページ番号を印字することが可能です。
注意点として、原稿が薄すぎたり厚すぎたりすると紙詰まりなどのエラーが発生する可能性がありますので、普通紙のみを利用しましょう。
ページ番号を消すことはできますか?
アノテーション機能の設定を外すことによってページ番号の印字は消すことができます。
手順は以下の通りになります。
①メニュー画面orホーム画面から設定を選ぶ
②「コピー設定」→「コピー動作制御」or「アノテーション設定」を選ぶ
③設定してあるものをすべて「解除」
④メニュー画面が表示されるまで「閉じる」
まとめ
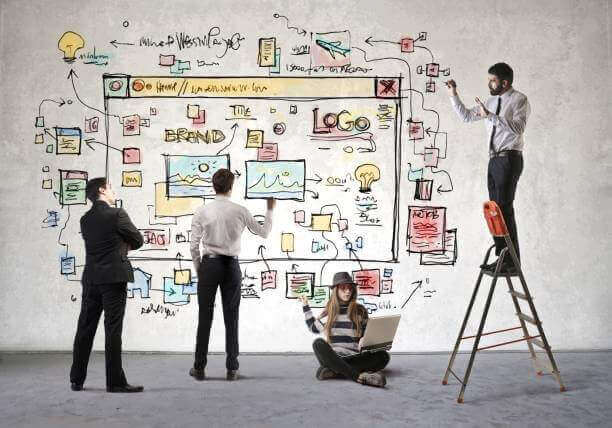
コピー機(複合機)のアノテーション機能は、文書作成や資料整理において非常に便利な機能です。
この機能により、文書に日付、ページ番号、カスタムテキストなどの追加情報を挿入することが可能になります。
また、業務の効率化が図れるだけでなく、クオリティの高い文書作成を支援し、情報の追跡と識別を容易にします。
しかし、設定の複雑さやアノテーション場所の限定性など、デメリットも存在します。
それでも、適切に活用することで、これらの欠点を上回るメリットを享受できます。
さらに、コピー機はアノテーション機能だけでなく、まとめて印刷機能やメール転送機能など、多彩な便利機能を備えています。
これらの機能を駆使することで、紙の節約やコスト削減、外出先での業務対応など、ビジネスシーンで大いに活躍してくれます。
コピー機の機能を最大限に活用し、効率的かつ効果的なオフィス環境を実現しましょう。
■お安い大型レンタルをお考えの方はこちら(業界でもびっくりな価格表)
■リースをお考えの方はこちら(メーカーに我々が直接値引き交渉ができるので安い)
■小型機のレンタルをお考えの方はこちら(1週間無料お試し)

 お問い合わせ
お問い合わせ

