スマホやタブレットからコピー機(複合機)で印刷する方法を解説!すべて0円で可能!?

みなさん、こんにちわ~!ゼロコピ編集部です!
突然ですがコピー機(複合機)で印刷をする際、パソコンで印刷するのが一般的ですが、スマホやタブレットで印刷ができる事はご存知でしょうか?
今やスマホ・タブレットはパソコン並みの性能を備えており、写真や書類データを取扱う事も可能です。
スマホ・タブレットが普及している今の時代、コピー機で印刷対応しているタイプが多く登場しています!!
スマホやタブレットから写真などのデータをパソコンにわざわざデータ移行しなくても直接印刷ができちゃいます。→めっちゃ便利
今回の記事ではスマホやタブレットからコピー機(複合機)に直接印刷する方法を具体的に紹介いたします。
コピー機メーカーが提供している専用アプリの紹介や、エアープリント(AirPrint)もご紹介させていただきます。
また、専用アプリでは大型コピー機レンタル【ゼロコピ】で取り扱っているシャープのコピー機(複合機)の印刷方法を解説したいと思います!
これからコピー機(複合機)の導入を検討している方は是非、参考にしてみてください。
はじめに

コピー機(複合機)でスマホやタブレットから直接印刷ができる仕組みは実は5年以上前からに確立しております。
業務用コピー機(複合機)だけではなく、家電量販店などで購入できる卓上のインクジェットプリンターなどでも活用する事ができます。
冒頭でもお伝えした通り、パソコンが無くてもスマホやタブレットとコピー機(複合機)があれば印刷する事ができます。
スマホやタブレットで印刷する方法として、コピー機メーカーの専用アプリを取得して印刷する方法と、Apple社が提供しているエアープリント(AirPrint)を用いて印刷する方法があります。
スマホをコピー機を連携すると、スマホないのデータなどを印刷する事が可能です。
コピー機(複合機)の種類にもよりますが、「オフィス系ファイル(Word/Excel/PDFなど)」「写真」「webページ」などが印刷できます。
印刷できないデータなどもあるので、予め確認しておきましょう。
このスマホやタブレットからの印刷は、どれも0円で利用が可能で、印刷方法は簡単なので是非とも覚えておきいところです!
 ■お安い大型レンタルをお考えの方はこちら(業界でもびっくりな価格表)
■お安い大型レンタルをお考えの方はこちら(業界でもびっくりな価格表)
■リースをお考えの方はこちら(メーカーに我々が直接値引き交渉ができるので安い)
■小型機のレンタルをお考えの方はこちら(1週間無料お試し)
Wi-Fi接続なので配線不要

スマホやタブレットはWi-Fi機能が備わっているので面倒な配線をする必要なく印刷が可能です。
なのでHDMIケーブルなども購入する必要はありません。
スマホから無線で電波を飛ばして印刷などが可能です。
ただ、コピー機側もネットワークに接続されている必要があります。
スマホから印刷する場合、コピー機側は有線接続・無線接続のどちらでも大丈夫です。
ただ、スマホで接続しているの無線ネットワークと同じネットワーク内でないと印刷する事ができません。
スマホ印刷できない例をいくつか紹介させていただきます。
①コピー機:LANケーブルを差して有線接続 スマホ:ポケットWi-Fiで無線接続
コピー機側の固定回線のネットワークと外部で持ち込んだポケットWi-Fiのネットワーク環境が違います。
②コピー機:無線接続 スマホ:4G回線で接続
コピー機側の無線接続のネットワークとスマホ回線ではネットワーク環境が違います。
スマホ印刷できない要因は理解いただけましたでしょうか?
コピー機(複合機)は基本的に建物内の固定回線でLANケーブルを差しこみ有線接続でネットに繋いでおります。
スマホやタブレットで印刷したい場合はその固定回線を無線接続にしてスマホに繋げる必要があります。
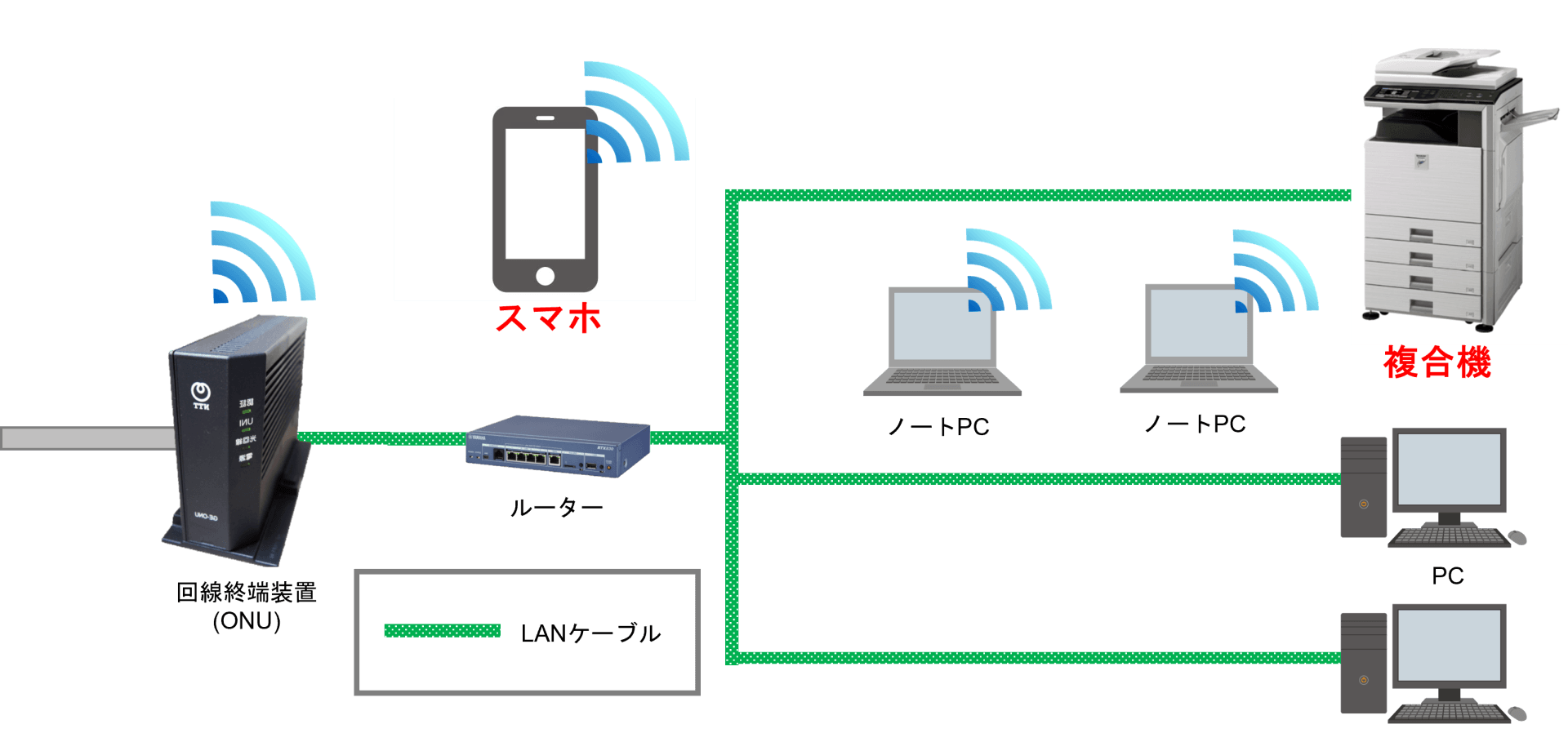
ご説明した通り、この図であれば同じネットワーク内になるのでスマホからコピー機の印刷が可能です。
ネット接続を理解して頂いたかと思うので、続いては具体的な印刷方法を解説させていただきます。
エアープリントとは?
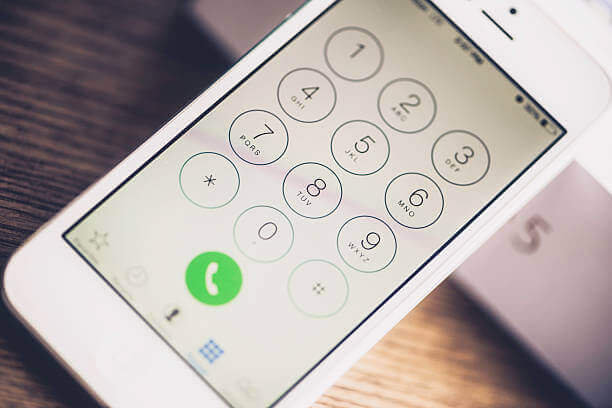
ネットワーク接続に関して理解していただけましたでしょうか?
続いてはエアープリントに関しても解説させていただきます。
エアープリント(AirPrint)とは、アップル社が提供するローカルネットワーク印刷機能のことです。
iPhone、iPad、MacなどのAppleデバイスから、専用アプリやドライバーをインストールすることなく、エアープリント対応のコピー機(複合機)で簡単に印刷する事が可能です。
対応デバイスとして、2011年以降に発表されたアップル製品はこの機能が使えるようです!
当然ながらコピー機側もAirPrintに対応していないと印刷する事ができません。
ネットワーク接続方法でもお伝えしましたが、エアープリントを利用するためには、Appleデバイスとコピー機(複合機)が同じWi-Fiネットワークに接続されている必要があります。
これにより、Appleデバイスがコピー機を自動検出し、エアープリントで印刷できるようになります。
⇒コピー機をスマホ・タブレットと連携して簡単印刷!エアープリント(AirPrint)機能とは?
エアープリントの印刷方法
エアープリントの印刷はとても簡単です。
◆iPhone/iPadの場合
①お使いのiPhone/iPadで印刷したい写真などのファイルを開く。
②画面下部または上部の「共有」ボタンを選択する。
③共有メニューから「印刷」ボタンを選択する。
④「プリンター選択」を選択し、表示されるエアープリント対応のコピー機を選択する。
⑤印刷部数などの設定を行い「印刷」ボタンを選択する。
◆Macの場合
①印刷したいファイルを開く
②画面上部のメニューバーから「ファイル」を選択する。
③「プリント(Command + P)」を選択する。
④表示されたコピー機からエアープリント対応のコピー機を選択します。
⑤印刷部数などの設定を行い「プリント」ボタンを選択する。
⇒要注意!!業務用コピー機(複合機)でMacBookは印刷できるのか?
 ■お安い大型レンタルをお考えの方はこちら(業界でもびっくりな価格表)
■お安い大型レンタルをお考えの方はこちら(業界でもびっくりな価格表)
■リースをお考えの方はこちら(メーカーに我々が直接値引き交渉ができるので安い)
■小型機のレンタルをお考えの方はこちら(1週間無料お試し)
Bluetooth印刷とは
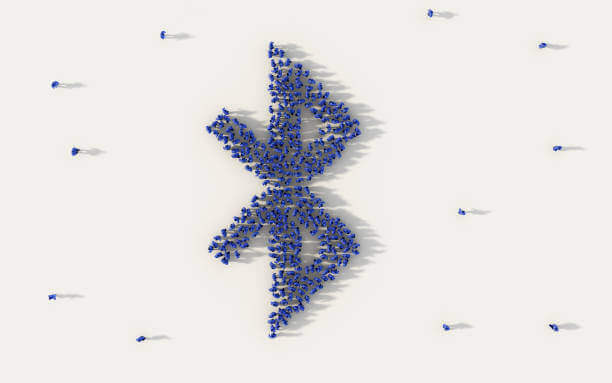
続いてはBluetooth印刷に関して解説させていただきます。
Bluetoothという言葉は浸透し始めておりますが、すでにコピー機(複合機)の印刷でも用いられております。
Bluetooth印刷とはスマートフォンやタブレット、ノートパソコンなどのデバイスから、コピー機にBluetooth接続を介して印刷指示を送りプリントアウトします。
一番の特徴としては、Wi-Fi環境がなくても直接デバイスとコピー機を接続して印刷できる事です
Apple製品に限らず利用できるので、手軽で便利な印刷方法として多くの場面で利用されています。
ネットワーク環境が無くても印刷できるBluetooth印刷ですが、「ペアリング」という機能を用いて印刷しております。
デバイスとコピー機(複合機)はBluetoothを使って無線で接続される仕組みとなります。
この事をペアリングと呼び、ペアリングが完了してから印刷データを送信し、コピー機側が受信したデータを印刷します。
エアープリント同様にデバイスとコピー機、両方がBluetooth機能搭載ではないと印刷する事ができません。
コピー機(複合機)側ではBluetooth設定メニューで『オン』にしていないと受信する事が出来ないので、説明書を確認してみましょう。
スマホで直接印刷する方法~ゼロコピの場合~
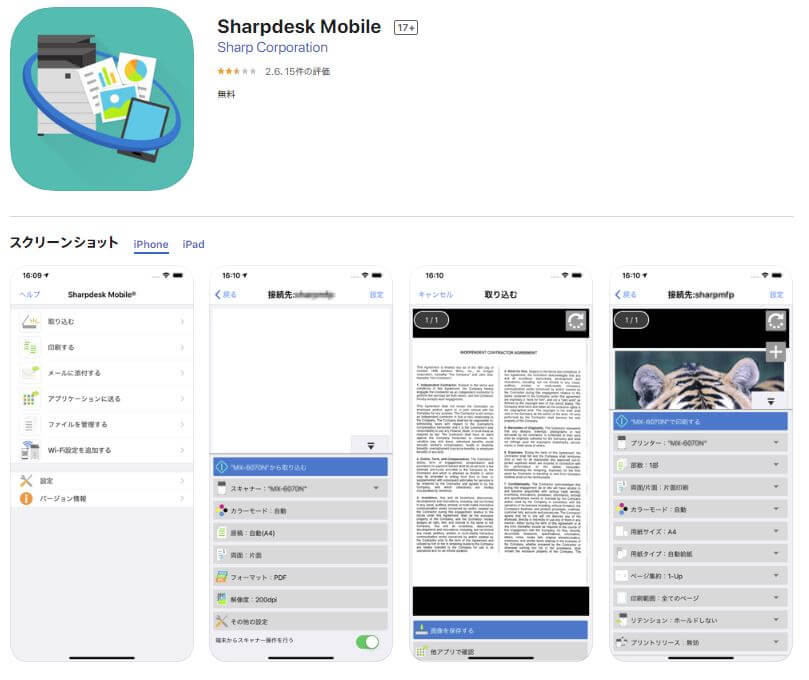
コピー機(複合機)でスマホやタブレットで直接印刷する方法を具体的にご説明します。
直接印刷する方法はコピー機メーカーによって様々です。
基本的には利用しているコピー機メーカーが用意している「スマホ印刷用アプリ」をインストールすれば簡単に直接印刷ができるようになります。
今回は大型コピー機レンタル【ゼロコピ】で直接印刷する方法をご紹介いたします!
まずはお使いのスマホやタブレットで【Sharp desk Mobile】をインストールしてください。
準備はこれだけです!!→めっちゃ簡単!
【シャープ】が出している【Sharp desk Mobile】アプリでは直接印刷の他にスキャンデータを取り込んだりすることもできます。
スマホやタブレットから直接印刷をする
・【Sharp desk Mobile】アプリのトップメニューの「印刷する」ボタンをタップします。
・保存されたデータが表示されますので、印刷するデータをタップします。
・「○○で印刷する」ボタンをタップすると印刷ができます。
※本アプリケーションにて、部数や両面/片面、カラーモード、用紙サイズといった印刷設定も行えます。
コピー機のスキャンデータをスマホやタブレットに取り込む
・【Sharp desk Mobile】アプリのトップメニューの「取り込む」ボタンをタップします。
・「○○から取り込む」ボタンをタップします。
・コピー機のスキャナーの操作画面にある[シンプルスキャン]または[FTP/Desktop]を選択します。
・アドレス帳からモバイル端末を選択し、「スタート」ボタンを押すとスキャンが実行され、モバイル端末にデータが転送されます。
スマホやタブレットからの印刷とスキャンデータの取り込み方法をご紹介しましたが、【Sharp desk Mobile】アプリでは他にもいろいろな機能があります。
すべて紹介するのは大変なので、下記、URLを参考にしてみてください!
参考ページ:Sharp desk Mobile
 ■お安い大型レンタルをお考えの方はこちら(業界でもびっくりな価格表)
■お安い大型レンタルをお考えの方はこちら(業界でもびっくりな価格表)
■リースをお考えの方はこちら(メーカーに我々が直接値引き交渉ができるので安い)
■小型機のレンタルをお考えの方はこちら(1週間無料お試し)
【Sharpdesk Mobile】アプリの主な特徴

続いて【Sharpdesk Mobile】アプリの特徴をご紹介させていただきます。
簡単操作でスキャン
コピー機(複合機)でスキャンした文書を、モバイル端末で簡単にプレビュー・保存できます。
カタログ・マニュアル等、紙の資料をよくお使いになる方にとても便利な機能です。
▼お手軽スキャン共有
・文書や画像をスキャンしてパソコンを使うことなくモバイル端末に簡単に取り込むことができます。
・手書きのメモや会議で配布された紙の資料も、モバイル端末に簡単に取り込み、どこでも確認することができ便利です。
⇒コピー機(複合機)でスキャンしたデータのファイル形式は何がおすすめ?
簡単操作で印刷
モバイル端末から、文書や写真を簡単に印刷できます。
会議・出張が多いセクションや業種、普段自席を離れることが多い方に!
▼簡単印刷機能
・印刷したいプリンターを選んで、部数・両面印刷・カラーモード・用紙サイズを設定し、「印刷する」ボタンをタップするだけ。お使いのモバイル端末から【Sharp desk Mobile】に保存した文書や画像を、パソコンを使うことなく簡単に印刷できます。
・Sharpdesk Mobile®で閲覧したWebページやメールの本文・添付ファイルも印刷することができます。
参考ページ:Sharp Mobile概要
まとめ
今回はスマホ・タブレットからコピー機(複合機)で印刷する方法を解説させていただきました。
その中で大型コピー機レンタル【ゼロコピ】で取り扱っているシャープ機での印刷方法について、まとめましたが参考になりましたでしょうか?
シャープが出している専用のアプルをインストールするだけでパソコンが無くても、スマホやタブレットがあれば誰でも簡単に印刷する事ができます!
また、アプリのインストールだけで、その他に準備する物がないのでとても簡単です。
直接印刷だけではなく、コピー機(複合機)からのスキャンデータをスマホやタブレットに取り込むこともできます。
このスマホ印刷機能は0円で使用する事ができます。
作業効率も上がりとても便利な機能になるので是非、活用してみてください♪
大型コピー機レンタル【ゼロコピ】では搬入設置時に今回ご紹介した印刷方法はもちろん、その他便利な機能を直接お伝えさせていただいております。
コピー機(複合機)は皆様が知らない便利な機能は沢山あります。
せっかく導入するのであればコピー機を上手に活用してご利用してみてください。
 ■お安い大型レンタルをお考えの方はこちら(業界でもびっくりな価格表)
■お安い大型レンタルをお考えの方はこちら(業界でもびっくりな価格表)
■リースをお考えの方はこちら(メーカーに我々が直接値引き交渉ができるので安い)
■小型機のレンタルをお考えの方はこちら(1週間無料お試し)

 お問い合わせ
お問い合わせ
