なぜコピー機の日時と時刻を設定する必要があるの?設定する方法を解説します!

近年、コピー機(複合機)の印刷枚数は減少傾向にありますが、仕事をするうえで欠かせない事務機器と言えます。
コピー機は単に印刷やコピーだけを行う機械ではなくなり、FAX送信やスキャン保存、データ共有といった多機能が搭載されるようになってきました。
そんなコピー機(複合機)は、オフィスの情報処理を支える中核的な存在と言えます。
日々、業務する中で「いつ誰が、どんな操作を行ったのか」といった利用履歴やデータの正確な管理が求められる場面も多くなってきました。
例えば、スキャンした書類のファイル名に自動で日時が記載されたり、FAX送信時に送信時刻が記録されたりと、コピー機(複合機)の内部時計はあらゆる機能と密接に関係しています。
もしこの「時刻」がズレていた場合、書類の整理や取引先とのやり取りに混乱してしまい、場合によっては信用問題にも発展しかねません。
つまり、コピー機(複合機)の日時設定は、業務の効率化・トラブル防止・セキュリティ強化のいずれにも直結する重要ポイントと言えます。
今回の記事では、コピー機の導入・利用にあたって、なぜ日時と時刻の設定が必要不可欠なのかをわかりやすく解説させていただきます。
また、実際の設定方法や、注意しておくべきポイントについてもご紹介させていただきます。
これから新たにコピー機(複合機)を導入しようと考えている方、すでに使っているけれど時刻設定を見直したことがないという方は、ぜひ参考にしてみてください。
コピー機の時刻設定が必要な理由

まずは「なぜ、コピー機(複合機)の時刻設定が必要なのか?」という点から確認していきましょう。
普段からコピー機を日常的に使っている方は、意識することはあまりないかもしれませんが、コピー機の日時設定は、ただの時計機能ではありません。
業務において非常に重要な役割となり、日時設定を正確に設定していないと、思わぬトラブルや業務効率の低下につながってしまうことがあります。
具体的に解説させていただきます。
発信・着信履歴の記録
コピー機(複合機)は、電話回線を利用して外部との通信を行う機能があり、発信や着信履歴がコピー機本体に記録される機能を備えています。
この履歴には「いつ、どこに、何回連絡したか」「誰からの着信だったか」といった情報が記録され、ビジネスの証拠や業務の見直しとして活用する事が可能です。
この履歴に記録される「日時」がズレていると、履歴全体の信頼性が崩れてしまう事になります。
コピー機(複合機)で正確な時刻が設定されていることで、履歴はそのまま業務の裏付けとして活用でき、万が一のトラブル時にも「いつ何があったのか」を正しく振り返ることができます。
ファクスの送信・受信履歴の記録
ビジネス文書のやり取りにおいて、今なお多くの企業が活用しているのがFAX機能です。
特に、契約書や発注書など重要な書類をFAXで送る際には、「いつ送ったか」という日時情報が非常に大切になります。
コピー機(複合機)のファックス機能では、送信や受信を行った際、その履歴が本体に保存されるだけでなく、相手に届いたFAX用紙の上部(ヘッダー)にも送信元の会社名や電話番号、送信日時が自動で印字されます。
この送信日時は、送信側・受信側双方の「証拠」として扱われることがあり、トラブルが発生した際に「確かに●月●日●時に送信しました」と主張するための根拠にもなります。
しかし、時刻設定がズレていた場合、送信日時そのものが実際とは異なってしまい、後から「本当にその時間に送ったのか?」と疑われる原因にもなります。
また、誤って未来の日付が表示されるようなケースでは、さらに信頼性が損なわれることになりかねません。
正確な時刻設定は、FAX通信の記録精度と信頼性を支える不可欠な条件となります。
⇒コピー機(複合機)のネットワークファクス機能とは?活用方法をご紹介
スキャンした画像ファイルの名前
コピー機(複合機)はスキャンした書類をPDFやJPEGなどのデジタルデータに変換し、自動でファイル名を生成する機能があります。
このスキャンデータのファイル名は『Scan_20250000_0000』のように、いつスキャンされたかが一目で分かるようになっています。
この機能は、スキャンファイルを大量に扱う職場では非常に便利で、ファイル名を見るだけで「いつの書類か」「最新データはどれか」がすぐに判別できるため、業務効率を大きく向上させてくれます。
しかし、もしコピー機(複合機)の時刻がズレていれば、このファイル名も当然ながら間違った日付・時刻で記録されてしまいます。
クラウド連携をしているオフィス環境では、タイムスタンプが業務の要になっているケースも多く、時刻設定の正確さはもはや必須の条件だと言えるでしょう。
⇒コピー機(複合機)のタイムスタンプ機能とは?タイムスタンプの活用方法をご紹介
上記3点の情報は、社内で「誰が、いつ、どんな操作を行ったのか」といった履歴を確認したり、取引先とデータのやり取りを行ったりするうえで、非常に重要と言えます。
特にビジネス現場では、書類の提出期限や送受信日時がシビアに管理されているため、コピー機の内部時計がずれているだけで、信頼を損ねる事態になります。
このコピー機の「時刻設定」は絶対に軽視できないポイントと言えます。
このあと、実際にどうやってコピー機(複合機)の時刻を設定するのかを、機種や方法別に詳しく解説していきます。
「今、自分の会社のコピー機は正確な時間が設定されているだろうか?」と気になった方は、ぜひチェックしながら読み進めてみてください。
■お安い大型レンタルをお考えの方はこちら(業界でもびっくりな価格表)
■リースをお考えの方はこちら(メーカーに我々が直接値引き交渉ができるので安い)
■小型機のレンタルをお考えの方はこちら(1週間無料お試し)
コピー機本体の時刻設定方法

先ほど解説させて頂いた通り、コピー機(複合機)の時刻がズレていると、履歴や書類管理が混乱し、業務に支障を与えてしまいます。
特に法人利用では、信頼性やトラブル防止のために正確な設定が必要不可欠です。
こちらでは具体的な設定方法をみていきましょう。
簡単な時刻設定方法として、コピー機本体のタッチパネルから操作するようにしましょう。
1.設定ボタンを押す
メニュー画面に映っている設定ボタンを押します。
2.【接続確認】を押す
通信ボックスとの接続が正常かどうかの確認を行います。
※【通信ボックスとの接続は正常です】と表示されれば、問題はありません。
しかし、逆に接続に問題があったり、設定中にエラーメッセージが表示される場合はそれと一緒に処置方法も出てきます。
メモか写真かで控え、エラー画面を消して、設定を中止にしてください。
控えた処置方法を試しても解決しない時は、電源プラグを一度抜いて電源をOFFにしましょう。
数秒後に再度電源プラグを差し込めば、改善される可能性があります。
それでもなお、改善されない場合は、お客様相談窓口に連絡をしてください。
3.【OK】ボタンを押す
接続確認を行ったら、【OK】ボタンを押します。
4. 画面上にある日付部分を押す
ちなみに、【設定】ボタン→【全てのメニュー】→【初期設定】→【時計セット】の順番に押しても、時計セットメニューに入れます。
5. 【日付】を押す
日時の入力画面が表示されます。
6. 画面上に表示されるテンキーで西暦の下2桁を押し、【OK】ボタンを押す。
例:2025年の場合は、【2】【5】を押します。
もし、日付と時刻を間違えた場合は【×】ボタンを押せば、入力し直すことが出来ます。
7. 画面上に表示されているテンキーで月を2桁入力し、【OK】ボタンを押す。
例:3月の場合は、【0】【3】を押します。
こちらも間違えた場合は、【×】ボタンを押せば、入力し直せます。
8. 画面上に表示されているテンキーで日付2桁を入力し、【OK】ボタンを押します。
例:25日の場合は、【2】【5】を押します。
9. 時刻を押す
時刻を入力する画面が表示されます。
10. 画面に表示されているテンキーで24時間制で入力し、【OK】ボタンを押します。
例:0時35分の場合は、【1】、【2】、【3】、【5】を押します。
これで日付と時刻の設定は完了です。
11. ホームボタンを押して、設定を終了する。
ホームボタンを押せば、待ち受け画面に戻り、設定した日付と時刻が表示されます。
通信エラーが起きたときの代表的原因と対処

コピー機(複合機)を使用していると、突然「通信エラー」や「送信失敗」「ネットワーク異常」などのメッセージが表示される事があります。
FAXの送信・スキャンデータのメール送信・クラウドへのアップロード・PCとの接続などの場面で発生しやすいトラブルです。
こうしたエラーが発生すると、「なぜエラーが起きたのか?」「どこに問題があるのか?」「どうすれば復旧できるのか?」と慌ててしまうことも多いのではないでしょうか?
通信エラーの原因はある程度パターン化されており、基本的な対処法を知っておけば、落ち着いて復旧対応ができるようになります。
ここでは、通信エラーが発生した際の代表的な原因と、それに対する具体的な対処方法について解説していきます。
⇒コピー機のエラーコードを徹底解説します!メーカー別対処方法を紹介します!
通信エラー
インターネット回線状況が悪い可能性があります。
少し時間が経ってから再度送信すると改善される場合があります。
インターネット電話やIP電話など、IP網を使用している(相手側を含む)
インターネット電話やIP電話などIP網の状況によってはファックスの送受信が出来ない可能性があります。
IP網を使わずにファックスの送受信を行う必要があります。
⇒IPアドレスってなに?コピー機(複合機)の設定でつまずかないために分かりやすく解説
ブランチ接続(並列接続)をしている
ブランチ接続とは、1つの元となる回線・配線から枝分かれさせる形で、複数の機器を横並びで接続する方式のことをいいます。
例えば、1つのLANケーブルを分岐させて、複数のパソコンやプリンターに接続する場合などが該当します。
一つの電話回線に複数の電話機を繋ぐブランチ接続で利用しないようにしましょう。
コピー機本体と通信ボックスが離れすぎている
鉄筋コンクリート、アルミサッシ、その他金属製の壁、扉等が防げになり、コピー機本体と通信ボックスが通信できないことがあります。
通信ボックスACアダプターの両端が、おのおの通信ボックスと壁側のコンセントに確実に差し込まれているかを確認してください。
コンセントに再度差し込み直したら、「接続確認」を行ってください。
参考として下記URLからブラザーで表示される本体メッセージをご覧頂けます。
タイムゾーン設定について
製品によっては、タイムゾーンが設定されています。
ちなみに、タイムゾーン設定とは、世界標準時間と日本標準時間の時差の設定の事です。
インターネット経由で送信するドキュメントのヘッダー表示に使われます。
次の手順で設定を行います。
1. 【設定】ボタン、【全てのメニュー】、【時計セット】、【タイムゾーン】の順番に押す。
2. 世界標準時間(グリニッジ)より早い(東に位置する)場合は「+」、遅い(西に位置する)場合は「-」になるように、「+/-」を押す。
3. 画面に表示されているテンキーで時差を設定し、【OK】ボタンを押す。
4. ホームボタンを押して、設定を終了します。
■お安い大型レンタルをお考えの方はこちら(業界でもびっくりな価格表)
■リースをお考えの方はこちら(メーカーに我々が直接値引き交渉ができるので安い)
■小型機のレンタルをお考えの方はこちら(1週間無料お試し)
コピー機の時刻設定が招くリスクと注意点

こちらでは時刻設定が招く注意点やリスクについて説明していきます。
コピー機には自動時刻補正機能が備わっている場合もあります。
電源断や停電によるリセットに注意
多くのコピー機には内部電池(バックアップバッテリー)が搭載されていますが、古くなると電源断の際に時刻設定がリセットされることがあります。
よくある例としては、引越しや模様替えで一時的に電源を落とした場合やコンセントの抜き差しが頻繁にある環境などです。
こうした状況では、時刻がずれていないか都度確認するクセをつけましょう。
また、コピー機の電源を長時間オフにしていた場合、内部の時計がリセットされることがあります。
リセットされた場合は再設定が必要になるので先程の手順に沿って設定しましょう。
⇛コピー機(複合機)の電源と主電源の違いを解説!節電モードとは?
ネットワーク連携している機能に影響が出る
スキャン to E-mail(メール送信)やクラウド保存(Google DriveやDropboxなど)はネットワーク機能は、時刻が正しく設定されていないと通信エラーや送信ミスの原因になります。
特にメール送信時は、メールサーバ側で「送信時刻が未来になっているメール」をスパム扱いするケースがあるため、注意が必要です。
⇛コピー機(複合機)のクラウド接続方法とおすすめクラウドサービス3選!
監査・証跡管理で「不整合」と見なされる可能性
企業によっては、業務ログや紙出力物の履歴を証跡として保管しているケースもあります。
その際、出力日時が正しく記録されていないと、税務・法務対応で書類の信頼性が損なわれるリスクがあります。
とくに医療、教育、金融、官公庁など、文書管理が厳しい業界では致命的な問題になることもあります。
手動設定よりも自動同期が便利(NTP機能)
インターネットを通じてNTP(Network Time Protocol)による自動時刻同期機能を搭載しているものもあります。
この機能がある場合はオンにしておくと定期的に確認する必要がなくなり便利です。
ただ、コピー機とインターネットの接続が切れてしまうと時刻が重要になります。
自動時刻補正機能がついていないコピー機は定期的に時刻設定の確認が必要です。
特に業務上FAXやスキャン機能を頻繁に使う会社は定期的に確認をしておくと安心です。
複数拠点で使用する場合はタイムゾーンを統一する
拠点ごとにコピー機を導入している企業では、タイムゾーンの設定に差があると各拠点で混乱を招きます。
ファイル名・送信履歴・ログ管理で1時間のズレがあったら、大きなトラブルになりかねません。
本社と支社で導入しているコピー機がそれぞれ異なる設定になっていないか確認しておくと安心です。
まとめ
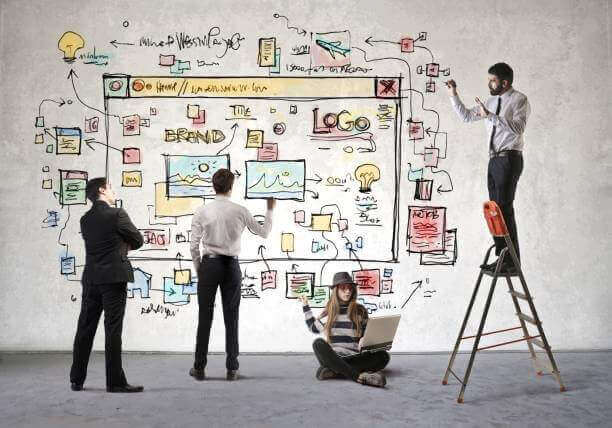
コピー機の時刻設定の方法とその重要性をお伝えさせて頂きましたがいかがでしたでしょうか?
誤った時刻設定だと履歴表示の混乱や業務トラブルにつながるため、正確な設定をすることが重要です。
一度設定すればしばらく気にしなくて済みますが、停電や電源を切った後などは必ず確認しておきましょう。
新しいコピー機を導入した際は設置時に設定をしてもらえることが多いですが、念の為確認しておきましょう。
もし利用しているコピー機の時刻が誤っていましたら、設定方法についても記載しましたので再設定をしましょう。
また、何かの手違いで時間がズレることがあるため、定期的な再確認と調整をすることをオススメ致します。
コピー機の時刻設定は、ただの「表示」ではなく、業務の記録やトラブル防止に直結する大切な設定です。
ぜひこの機会に正しく設定しておきましょう。
■お安い大型レンタルをお考えの方はこちら(業界でもびっくりな価格表)
■リースをお考えの方はこちら(メーカーに我々が直接値引き交渉ができるので安い)
■小型機のレンタルをお考えの方はこちら(1週間無料お試し)

 お問い合わせ
お問い合わせ

