コピー機(複合機)でUSBメモリーを使う時の注意点と印刷方法をご紹介します!

皆さんが普段使われているコピー機(複合機)にUSBポートはついていますでしょうか?
現代のコピー機(複合機)のほとんどはUSBメモリーを接続してプリントアウトや保存をすることができます。
本記事ではパソコンを使わずUSBメモリーから印刷する方法、注意点、またコピー機からUSBメモリーへの保存方法をメーカー別に詳しく紹介します。
これからコピー機(複合機)の導入を検討している方は、是非参考にしてみてください。
まずはコピー機(複合機)について
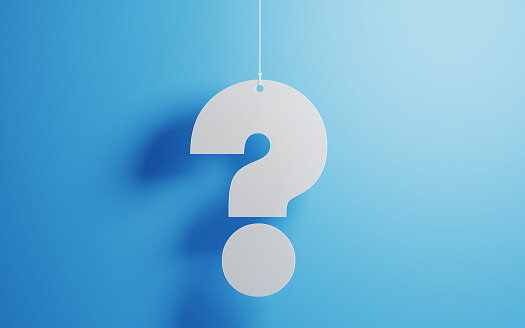
まずは接続をするコピー機(複合機)についておさらいをしていきます。
一般的なコピー機とは、ガラス面(スキャナー)に原稿をセットして、原稿と同じ内容の印刷物が出力される機能を持っている機器のことを指します。
つまり、原稿を画像として認識し、複写する事務機器をコピー機といいます。
定義上は違いがあるコピー機と複合機についてですが、実は一般的な区別はあいまいです。
複合機に「コピー機」という名称が用いられる事も多く、「コピー機=複合機」と考えている方が多いのも事実です。
また、最近のコピー機は、複写するだけの機器ではなく、FAX、プリンター、SCANといった機能も備わっています。
⇛コピー機(複合機)のFAX受信方法を紹介!!意外と知らない4つの受信方法
USBメモリーの種類とUSB接続ついてご説明します!
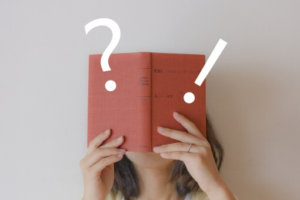
USBメモリーやUSB接続という言葉を聞いたことがある方は多いのではないでしょうか?
USBメモリーとは、USBコネクタに接続して使う記憶装置のことを指します。
「Universal Serial Bus」の略で、パソコンをはじめとするさまざまな機器と接続するための規格のひとつです。
軽量でコンパクトな形状となっており、画像、音楽、書類などのデータの読み書きが高速なデバイスです。
ここからUSBメモリーの種類とUSB接続ついてご紹介致します。
スタンダードタイプ
ファイルの読み込みと書き込みをするための一般的なタイプです。
USBメモリーは、「スライド式」「回転式」「ノック式」「キャップ式」など、さまざまなタイプがあります。
使用用途に応じて適切なタイプのUSBメモリーを選択しましょう。
スマートフォン・タブレット対応タイプ
パソコンへとスマートフォンやタブレットに接続するコネクターを持ったUSBもあります。
このタイプのUSBメモリを使えば、簡単にスマートフォンとタブレットのデータをパソコンへとコピーすることができます。
スマートフォンとタブレットにある写真を転送する際に、非常に便利な機能です。
ただ、コネクタの形状で非対応のUSBメモリーもありますので、注意が必要です。
コネクタの種類
USBメモリーのコネクタ形状は、主に「USB Type-A」「USB Type-C」「Micro USB Type-B」「Lightning」の4種類があります。
USBメモリーを選ぶ際には、接続したい機器のコネクタ形状に合ったものを選びましょう。
USB接続とは?
その名の通りコピー機(複合機)とUSBメモリーを接続することです。
USBメモリーからプリントアウトをしたい場合はプリントアウトしたいデータをUSBメモリーに保存しておきましょう。
また、USBメモリー内にスキャンデータを保存したい場合は保存用のフォルダを作っておくと保存した場所がわかりやすいでしょう。
■お安い大型レンタルをお考えの方はこちら(業界でもびっくりな価格表)
■リースをお考えの方はこちら(メーカーに我々が直接値引き交渉ができるので安い)
■小型機のレンタルをお考えの方はこちら(1週間無料お試し)
メーカー別のUSBドライブ内のデータを印刷する手順方法!

USBドライブ内のデータを印刷する場合は印刷したいデータをUSB内に保存しておきましょう。
USBからダイレクトプリントアウトする手順はメーカによって異なりますが、今回は代表的なメーカーの手順をご紹介します。
シャープSHARP
① USBメモリーをコピー機(複合機)のUSB挿入口に差し込みます。
②「外部メモリーデバイスが接続されました。」と表示されますので、「外部メモリーデバイスにスキャン保存する」をタップします。
③ 印刷するデータがあるフォルダーを選択します。
④印刷するデータを選択する。
⑤設定を変更して印刷するをタップします
⑥用紙選択をして印刷を開始します。
キャノン(Canon)
① コピー機(複合機)の利用可能なUSBポートにUSBドライブを接続します。
② コピー機(複合機)の画面で「外部メモリデバイス使用」や「USBメモリ」などのオプションを選択します。
③ 印刷したいファイルを探し、選択します。ファイル形式によっては、事前にコピー機(複合機)がサポートする形式であることを確認してください。
④ 必要に応じて、印刷枚数、カラー設定、両面印刷などのオプションを設定します。
⑤「印刷」ボタンを押して印刷を開始します。
リコー(Ricoh)
①USBドライブをコピー機に挿入します。
②「ドキュメントサーバー」または「メディアプリント」を選択して、USBオプションにアクセスします。
③ 印刷したいファイルを選びます。サポートされているファイルタイプのみが表示されます。
④ 印刷設定をカスタマイズします(枚数、カラー/モノクロ、用紙サイズ等)。
⑤ 指示に従って印刷を開始します。
富士ゼロックス(Fuji Xerox)
① コピー機のUSBポートにUSBドライブを差し込みます。
② ホーム画面で「USB」または類似のオプションを選択します。
③ 印刷したいファイルをナビゲートして選択します。
④ 印刷設定(枚数、カラー設定等)を選択します。
⑤ 「印刷」を選択してプロセスを開始します。
注意点
スキャンされた保存データはPDFやJPEGで保存されるため、スキャンしたデータを編集することができません。
USB内のデータを印刷する場合はPDF・JPEGのファイル形式はサポートされていますが、
Excel,Word,Powerpointのファイル形式はサポートされていないため、レイアウトが変わってしまう可能性があります。
また、USBドライブを使用する際は、ウイルスやマルウェアに注意する必要があります。
信頼できるソースからのファイルのみを使用し、定期的にUSBドライブをスキャンして安全を確保してください。
メーカー別USB内にスキャンデータを保存する手順方法

USB内にスキャンデータを保存する手順はメーカーによって異なりますが、今回は代表的なコピー機メーカーの手順をいくつかご紹介します。
非常に便利な機能になりますので、是非参考にして頂き、正しい手順でお持ちのコピー機(複合機)をご活用下さい。
シャープSHARP
① USBメモリーをコピー機(複合機)のUSB挿入口に差し込みます。
②「外部メモリーデバイスが接続されました。」と表示されますので、「外部メモリーデバイスにスキャン保存する」をタップします。
③ 次に、[本体/デバイス保存]をタップします。
④「外部メモリーデバイスに保存」が選択されていることを確認し、「白黒スタート」または「カラースタート」をタップします。
⑤ 書き込みが完了すると、「データ書き込みが完了しました。」と表示されますので、USBメモリーを引き抜きます。
キャノン(Canon)
①USBドライブをコピー機(複合機)のUSBポートに接続します。
②コピー機(複合機)のホーム画面で「スキャン」と表示されているアイコンまたはメニューを選択します。
③「保存先」として「USBメモリ」または類似のオプションを選択します。
④スキャンする文書をセットし、必要なスキャン設定(カラー、解像度など)を行います。
⑤「スタート」を押してスキャンを開始します。
⑥スキャンが完了したら、USBドライブを安全に取り外します。
リコー(Ricoh)
①USBドライブをコピー機(複合機)に挿入します。
②画面上で「ドキュメントサーバー」または「スキャン」メニューを選択します。
③「USB/SD」を選択してUSBドライブを保存先として指定します。
④必要に応じてスキャン設定を調整します。
⑤スキャンを開始し、完了後にUSBドライブを取り外します。
富士ゼロックス(Fuji Xerox)
①コピー機(複合機)のUSBポートにUSBドライブを接続します。
②「サービス」ホームから「スキャン」オプションを選択します。
③「保存先」としてUSBを選択するか、直接USBにスキャンするオプションを選びます。
④スキャン設定(ファイル形式、カラーモードなど)を選択し、文書をセットします。
⑤スキャンを開始し、終了後にUSBドライブを取り外します。
■お安い大型レンタルをお考えの方はこちら(業界でもびっくりな価格表)
■リースをお考えの方はこちら(メーカーに我々が直接値引き交渉ができるので安い)
■小型機のレンタルをお考えの方はこちら(1週間無料お試し)
USBメモリーから印刷するメリットをご紹介!

ここまでUSB接続とUSB内にスキャンデータを保存する手順をご紹介させて頂きました。
次にUSBメモリーから印刷することでどういったメリットがあるのかをお伝え致します。
利便性
USBドライブに保存された文書や画像を、コンピュータを介さずに直接プリントできるため、迅速かつ簡単に作業を行うことができます。
これは、特にコンピュータにアクセスできない場合や急ぎで文書を印刷したい時に非常に便利です。
また、USBドライブは小さく持ち運びが容易なため、どこへでも文書やファイルを持っていくことができ、コンビニや外出先といったコピー機(複合機)がある場所であればプリントアウトすることができます。
複雑な設定の必要がない
パソコンは専用のプリンタードライバーをインストールする必要がありますが、USB印刷では、特別なソフトウェアをインストールしたり、複雑な設定を行う必要がありません。
USBドライブを挿入し、プリントしたいファイルを選択するだけで良いため、技術的な知識が限られているユーザーにとっても使いやすいです。
USB印刷・スキャンのデメリット

上記ではメリットをお伝えしましたが、USBメモリーから印刷するデメリットもあります。
こちらではどういったデメリットがあるのかをお伝えします。
メリットとデメリットの双方を踏まえた上で、ぜひご活用下さい。
セキュリティリスク
USBドライブはセキュリティに守られていないため、ウイルスやマルウェアが入りやすくなってしまいます。
前例としてUSBドライブにマルウェアが入った状態でUSBを接続してしまい、コピー機(複合機)が感染され、
すべてのFAX番号に迷惑FAXを送り続けるということも事例もあります。
トラブルを回避するためにも、USBドライブの定期的なメンテナンスチェックを必ずしておきましょう。
⇛コピー機(複合機)のセキュリティリスクとは?無料セキュリティ対策方法をご紹介!
ファイル形式の制限
すべてのコピー機(複合機)が全てのファイル形式をサポートしているわけではないため、互換性の問題が発生する可能性があります。
特に、特殊なソフトウェアで作成された文書や画像は、コピー機(複合機)で直接プリント出来ない場合があります。
外出先で印刷ができないファイル形式であった場合、一度ファイル形式を変換させる必要がある為、USBメモリーから印刷する前には、事前に確認をしておくとトラブル回避になります。
紛失や故障をしやすい
USBドライブはコンパクトで軽量なため、持ち運びをしやすくなる反面で紛失をしやすくなり、情報漏洩のリスクが伴います。
また、USBドライブはパソコンのように故障の前兆などがなく急に壊れてしまい、故障でデータの損失が起こってしまう可能性があるというデメリットもあります。
そして、USBメモリーのデータ保存期間には寿命があり、長期での使用には向いていません。
機密情報や重要なデータであるならば、セキュリティ対応タイプのUSBメモリーもありますので、それを使用するのもおすすめです。
⇛コピー機(複合機)のスキャン機能!紙文書をPDF化して保存するメリットとデメリット
■お安い大型レンタルをお考えの方はこちら(業界でもびっくりな価格表)
■リースをお考えの方はこちら(メーカーに我々が直接値引き交渉ができるので安い)
■小型機のレンタルをお考えの方はこちら(1週間無料お試し)
USBドライブが認識されないときの対処法
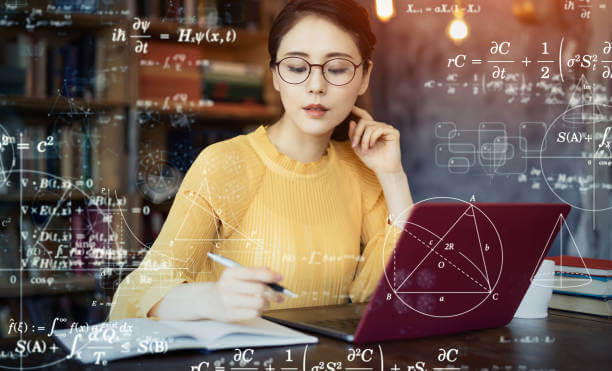
USBドライブがコピー機(複合機)に認識されない場合、その原因として考えられるいくつかの要因があります。
今回はよくある要因とそれに対しての対処方法をいくつかご紹介させて頂きます。
接触不良の問題とその解決法
最も一般的な問題はUSBドライブの接触不良になります。
この問題は、USBドライブを一旦取り外してからもう一度挿入することで解決することが多いです。
しかし、連続した抜き差しは故障やデータ損失を引き起こす可能性があるため、乱暴に扱わないように注意が必要です。
また他に考えられる要因として、接触不良の一因として、USBポートの汚れやほこりが挙げられます。
この場合、USBドライブを取り外した後、乾いた清潔な布でやさしく拭き取ることで問題が改善されることがあります。
強く息を吹きかけて汚れを除去しようとすると、息の中に潜む湿気でむしろ悪化させる可能性があるため息を吹きかけるのはやめましょう。
非対応のフォーマット形式
USBドライブが使用しているフォーマット形式がコピー機(複合機)に対応していない場合も、データの読み込みができません。
USBドライブには「FAT32」や「NTFS」などの異なるフォーマット形式があり、コピー機(複合機)によってはこれらの一部を認識できないことがあります。
フォーマット形式の問題を解決するには、パソコンを用いてUSBドライブをコピー機(複合機)が対応する形式に再フォーマットする必要があります。
この操作を行うとUSB内のデータは全て失われるため、事前のバックアップが必要不可欠です。
パスワードロックがかかっている場合
USBドライブの中には稀にパスワードロックがかけられているものがあります。
パスワードロックがかかっていると、ファイルを選択できたとしても、印刷することはできません。
このロックは情報漏洩を防ぐために必要ですが、印刷を行う前にはパソコンを使用してこのロックを解除する必要があります。
印刷後は、必要に応じて再度ロックをかけ直すことで、セキュリティを維持することができます。
ダイレクトプリントが禁止されている
コピー機(複合機)の設定によっては、USBドライブを使用したダイレクトプリントが禁止されている場合があります。
これは、ネットワークを介さずに直接印刷する機能のことを指します。
この設定が有効になっている場合、USBドライブは認識されず、印刷が行えません。
禁止設定を解除するには、コピー機(複合機)の設定メニューから該当するオプションを変更する必要があります。
具体的な操作方法は機種によって異なりますので、マニュアルを参照するか、専門のサポートに相談することをお勧めします。
USBメモリー接続可能な最先端おすすめコピー機
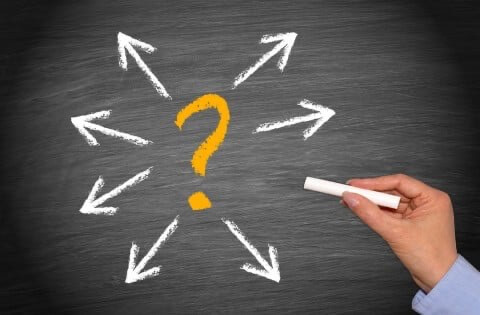
USBメモリー接続可能なコピー機(複合機)を5つご紹介させて頂きます。
それぞれの特徴を知った上で、最適なコピー機(複合機)をご購入下さい。
1|Canon 「iR-ADV C3930F」

印刷方式 :レーザー方式
スタイル :4色
最大用紙サイズ: A3
「iR-ADV C3930F」はソフトキーへのタッチのみで操作が完結するコンパクトな「操作パネル」となっており、高品位なスキャンを実現する「防汚コートガラス」& 「スジ補正」機能がついています。
2|Ricoh 「RICOH IM C7010」

印刷方式 :レーザー方式
スタイル: 4色
最大用紙サイズ: A3
「RICOH IM C7010」はRicohの最新機種となっており、A4サイズで1分間に70枚印刷可能な高速機となっています。また、4,800dpi相当 × 1,200dpiの高精細画質となっています。
3|京セラ 「TASKalfa 3554ci」

印刷方式: レーザー方式
スタイル :4色
最大用紙サイズ: A3
「TASKalfa 3554ci」は、定番2553ciの最新後継機種で、2021年1月に発売されました。長寿命ドラムと大容量トナーを搭載しており、ランニングコストを抑えることができます。
4|富士フィルム「Apeos C2570」

印刷方式 :レーザー方式
スタイル :4色
最大用紙サイズ: A3
「Apeos C2570」の特徴は、さまざまな用紙に対応している点です。オフィス文書から販促ツールまで対応しているので、いろいろな場面で活躍してくれます
5|シャープ「MX-2661」

印刷方式 :レーザー方式
スタイル :4色
最大用紙サイズ: A3
「MX-2661」は、コンパクトなサイズで導入しやすいコピー機(複合機)です。
操作性も高く、ユーザー画面をカスタマイズすることもできます。
他メーカーからもUSB接続可能な最先端なコピー機(複合機)は販売されていますので気になる方はチェックしてみてください。
まとめ

USBドライブを使ったコピー機(複合機)での印刷やスキャンは非常に便利であり、パソコンを使用せずに直接データの読み書き・プリントアウトが可能です。
しかし、この機能を使用する上でいくつかの注意点があります。
まず、使用するファイル形式に注意が必要で、PDFやJPEGはサポートされていますが、Officeファイル等はレイアウトが崩れる可能性があるため注意が必要です。
また、USBドライブのセキュリティ管理も重要で、ウイルスやマルウェアの感染には特に注意し、信頼できるファイルのみを使用しましょう。
USBドライブが認識されない場合は、接触不良、フォーマット形式の非対応、パスワードロック、ダイレクトプリントの設定禁止などの原因が考えられます。
これらの問題に対処するためには、ドライブの再挿入、適切なフォーマットへの再フォーマット、パスワードの解除、コピー機設定の確認が必要になることがあります。
USBを利用した印刷・スキャンは便利ですが、これらの注意点を踏まえた上で使用しましょう。
結論として、USB接続での印刷のデメリットは対策可能なものですので、注意して扱うことでメリットを最大限に活かしてご利用頂けます。
■お安い大型レンタルをお考えの方はこちら(業界でもびっくりな価格表)
■リースをお考えの方はこちら(メーカーに我々が直接値引き交渉ができるので安い)
■小型機のレンタルをお考えの方はこちら(1週間無料お試し)

 お問い合わせ
お問い合わせ

