スマホを使って作業効率化!京セラMobilePrintでできること5選!

業務用の大型コピー機(複合機)では様々な機能が搭載されております。
普段コピー機を使用している方でもすべての機能を使いこなせている方は少ないと思います。
コピー機(複合機)に接続したパソコンでプリントアウトしたり、スキャンデータを取り込む方は多いと思います。
現在ではスマホやタブレットが普及し、スマホやタブレットに保存してある資料や写真を印刷したい場面なども増えてきているかと思います。
しかし、スマホやタブレットに保存してある資料や写真を印刷したいときに、データをパソコンに移してからプリントアウトするのは面倒です。
そのようなことをしなくても、各メーカーのアプリを用いる事により、スマホやタブレットから直接印刷が可能です。
京セラのコピー機(複合機)では『Kyocera Mobile Print』というアプリを使えば簡単にスマホから印刷ができます。
スマホやタブレットからのプリントアウト以外にも便利な使い方がありますが、どんな使い方ができるのか知らない方がほとんどだと思います。
そこで、この記事ではスマホやタブレットから直接印刷が可能な『Kyocera Mobile Print』という京セラのコピー機(複合機)と連動できるアプリについて解説していきます。
今回は京セラアプリのお話しになりますが、各メーカーでもスマホ印刷の専用アプリが開発されております。
参考までに是非、ご確認いただければと思います。
Kyocera Mobile Printについて
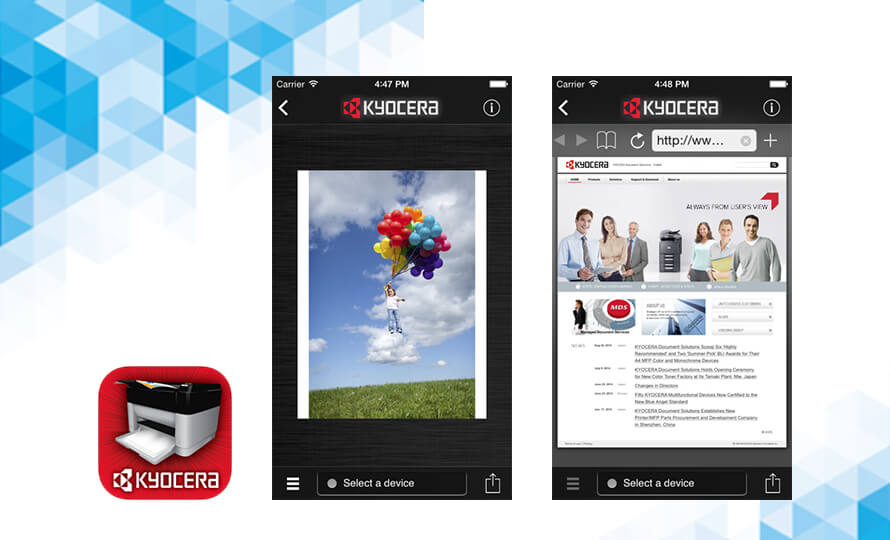
Kyocera Mobile Printアプリを取得する事により京セラのコピー機(複合機)で、お手持ちのスマートフォンやタブレット端末からさまざまな機能が使えるようになります。
価格はなんと0円です!!
無料でいろんな機能が使えるようになるので是非、アプリをインストールしてみてください。
iOS端末とAndroid端末の両方に対応しています。
参考URL:https://www.kyoceradocumentsolutions.co.jp/solution/business-application/mobile-cloud/mobileprint/
■お安い大型レンタルをお考えの方はこちら(業界でもびっくりな価格表)
■リースをお考えの方はこちら(メーカーに我々が直接値引き交渉ができるので安い)
■小型機のレンタルをお考えの方はこちら(1週間無料お試し)
Kyocera Mobile Printを使うための条件

続いて京セラ専用アプリを利用するための条件を解説させていただきます。
古すぎる京セラ複合機
まずは古すぎる京セラのコピー機(複合機)や一部のモデルにはアプリとの互換性がないという点です。
最新機種はもちろん使用できますが、型式が古い京セラコピー機だとそもそも機能が搭載されていないです。
あと、比較的新しい機種でも低スペックのコピー機(複合機)だと機能が搭載されていないこ事もあります。
京セラコピー機を導入している方やこれから導入を検討している方は、まずはアプリ連携に対応している機種か確認してみましょう。
無線のネットワーク環境
続いての条件は無線のインターネット環境があるかです。
京セラの複合機本体がネットに繋がっていなかったり、同じネットワーク内にWi-Fi環境がないと使用できません。
同じネットワーク内でスマホで電波を飛ばしてコピー機で電波をキャッチして印刷するイメージです。
ネットワーク環境が整った状態で、お手持ちのスマートフォンやタブレットをWi-Fiに繋ぐことで利用できます。
スマホ端末の種類
最後はスマホやタブレットのiOSによって使用できない場合があります。
Kyocera Mobile Printアプリを使用可能なモバイル端末はiOS 8.0以降のiPhoneになります。
iPad、Android OS 4.3以降のAndroidスマートフォンやタブレットです。
こちらもコピー機と同じように古すぎる端末だと利用ができません。
予め確認しておくようにしましょう。
①アプリと互換性のある京セラの複合機がある
②京セラの複合機と同じネットワーク内にWi-fi環境がある
③スマホ端末のiOS
■お安い大型レンタルをお考えの方はこちら(業界でもびっくりな価格表)
■リースをお考えの方はこちら(メーカーに我々が直接値引き交渉ができるので安い)
■小型機のレンタルをお考えの方はこちら(1週間無料お試し)
Kyocera Mobile Printを使ってできること

ここからは記事のタイトルにある通り、Kyocera Mobile Printアプリを使ってどんなことができるのか解説していきます。
便利な機能を5つの項目に分けてご紹介させていただきます。
①スマートフォンに保存してある文書や写真を印刷する

ファイルに保存してある文書やウェブページを印刷できたり、
カメラロールの写真やアプリ内でカメラを起動して撮影した写真の印刷が可能です。
ドキュメント印刷機能でドキュメントタブから保存してあるデータを選択し、印刷することができます。
たとえば、スマホで写真を撮ったデータをすぐに印刷することで、スムーズに打ち合わせを行うことで業務効率を改善することができます。
HTML,JPG,PDF,TIFF,TXTなどさまざまな形式に対応しており、Microsoft Office(WordやExcel)、iWork(NombersやPages)など幅広いファイル形式にも対応しています。
アプリ内の印刷画面から細かな印刷設定ができます。
・カラー変更
・両面印刷
・2in1
・ステープルやパンチなどのオプション
これらの設定がアプリからできるので、パソコンからの印刷と遜色ない機能が使えます。
②スキャナ機能でスマホにデータを取り込む

お仕事などで資料を大量に持ち歩く方などにはとても便利な機能で、資料をスキャンしてスマホに取り込み、データ化することができます。
また、印刷用紙の削減にもつながります。
出先でスマホを使って資料に目を通したり、営業資料を保存しておくこともできます。
スキャンした文書はアプリ内の『ドキュメント』に保存することが可能です。
この機能を利用をすることにより、書類を持ち運ぶ必要がなくなるので、書類の紛失などを防ぐことが可能です。
③スキャンした文書をメールで送る
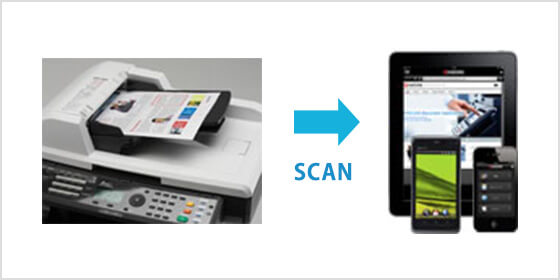
スキャンした文書をメールで送信することも可能です。
そのためにはスマホにメールの設定がされている必要があります。
スキャンしたデータをメールで送信するのはパソコンが主流でしたが、アプリを使うことでスマホのみで完結させることができるようになりました。
わずわらしいパソコン操作が不要になるので業務効率の向上に繋がります。
④コピーがとれる
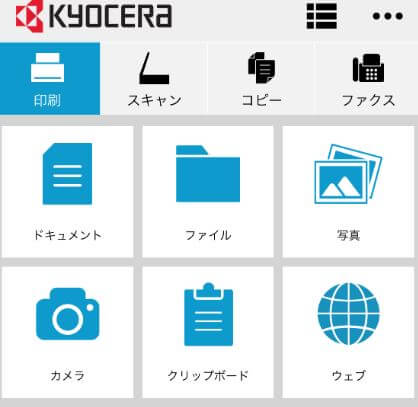
複合機本体にコピーしたい文書をセットすれば、アプリ内からコピーの操作ができます。
アプリでのプリントアウト同様に、細かな印刷設定が可能です。
⑤さまざまな外部サービスと連動できる
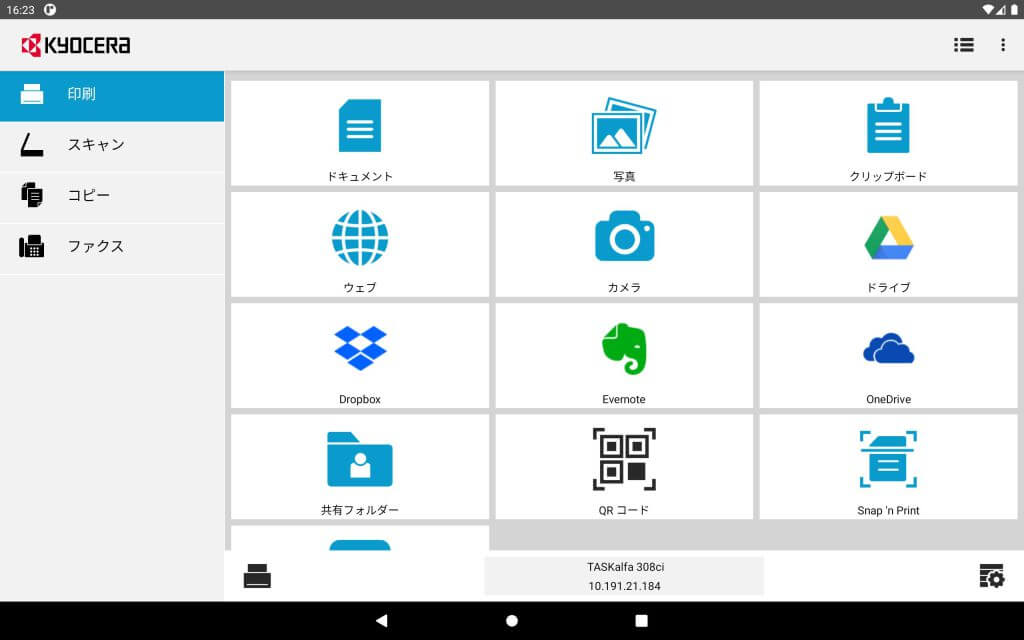
・Dropbox
・Evernote
・OneDrive
・Googleドライブ
・共有フォルダ
Kyocera Mobile Printアプリを使えば、これらに保存した文書や写真を印刷することが可能です。
元々これらのサービスを活用している方も多いので、そのような方にとっては嬉しい機能ですよね。
外部サービスと連動することによって作業の効率がアップすると思います。
■お安い大型レンタルをお考えの方はこちら(業界でもびっくりな価格表)
■リースをお考えの方はこちら(メーカーに我々が直接値引き交渉ができるので安い)
■小型機のレンタルをお考えの方はこちら(1週間無料お試し)
まとめ
この記事では京セラのKyocera Mobile Printアプリの5つの使い方について解説しました。
今まではパソコンからの印刷や文書のスキャンがメインでした。
しかし、スマートフォンの普及によって簡単にスマホやタブレットから印刷やスキャンができるようになりました。
ネット環境とWi-Fi環境があれば、アプリをインストールするだけなので、気軽に導入できます。
しかも費用は掛かりません。
機能面でもパソコンに引けを取らず、アプリの操作性も良いため、誰でも簡単に操作が可能です。
Kyocera Mobile Printアプリを活用して今まで以上に日々の業務を効率化していきましょう!
補足

今回は京セラのKyocera Mobile Printについてご説明しましたが、
冒頭でお伝えした通り、各コピー機メーカーでも同じようなアプリ開発を行っております。
下記、【ゼロコピ】コラムではシャープのsharp desk Mobileアプリの内容に関しで解説しております。
すでにシャープの複合機を導入している方や、これから導入を検討している方は参考にしてみてください。
■お安い大型レンタルをお考えの方はこちら(業界でもびっくりな価格表)
■リースをお考えの方はこちら(メーカーに我々が直接値引き交渉ができるので安い)
■小型機のレンタルをお考えの方はこちら(1週間無料お試し)

 お問い合わせ
お問い合わせ

