コピー機(複合機)に原稿や用紙をセットする向きを徹底解説!これで間違いがなくなります!

本記事では、コピー機(複合機)使用時の原稿や用紙の正しい向き、ハガキや封筒の設定方法について詳しく解説します。
「コピーするときの正しい向きがわからない…」「手差しトレイや給紙トレイのセット方法がわからない…」という経験はありませんか?
コピー機(複合機)を使う際には原稿や用紙を正しい向きでセットすることが非常に重要です。
向きを間違えると、白紙が出てきたり、コピーが90度回転してしまうなど、思い通りの結果にならないことがあります。
ミスプリントは無駄な費用が掛かってしまいます。
用紙の無駄使いを防止する為にもしっかりと覚えておきましょう。
これからコピー機(複合機)の導入を検討している方は、是非参考にしてみてください。
■お安い大型レンタルをお考えの方はこちら(業界でもびっくりな価格表)
■リースをお考えの方はこちら(メーカーに我々が直接値引き交渉ができるので安い)
■小型機のレンタルをお考えの方はこちら(1週間無料お試し)
コピー機の用紙サイズについて
用紙サイズには大きく分けてA判とB判の2種類があります。
A判はA0~A6までの7種類、B判もB0~B6までの7種類の計14種類の用紙サイズが存在します。
まずは、A判・B判それぞれについて解説させて頂きます。
⇛意外と知らない!?コピー用紙のサイズや種類!基礎知識を徹底解説!
A判 用紙サイズ
A0(841mm×1189mm):A0の面積 : 約1平方メートル
A1 (594 mm×841mm):A0の半分のサイズ
A2(420 mm×594mm):A1の半分のサイズ
A3(297 mm×420mm):A2の半分のサイズ
A4(210 mm×297mm):A3の半分のサイズ
A5(148 mm×210mm):A4の半分のサイズ
A6(105 mm×148mm):A5の半分のサイズ
B判 用紙サイズ
B0(1030mm×1456mm):約1.5平方メートル
B1(728mm×1030mm):B0の半分のサイズ
B2(515mm×728mm):B1の半分のサイズ
B3(364mm×515mm):B2の半分のサイズ
B4(257mm×364mm):B3の半分のサイズ
B5(182mm×257mm):B4の半分のサイズ
B6(128mm×182mm):B5の半分のサイズ
皆さんが普段使われているコピー機(複合機)で扱える用紙サイズは主にA3・A4・A5・B5・B4となっています。
A4コピー機・A3コピー機とも言われたりまします。
A4コピー機はA4用紙サイズまでが印刷できるコピー機となり、A4サイズより大きいA3サイズは印刷できません。
また、珍しいコピー機の種類にはなりますが、大判プリンターになるとB3~B0・A2~A0の印刷が可能です。
※大判プリンターとは?
大判プリンターは、ポスター、バナー、建築図面など、大型の印刷物を作成するためのプリンターです。
「プロッター」「CADプリンター」などとも呼ばれています。
A2サイズ以上の用紙、B2やB0など大判の用紙に印刷が可能なプリンターです。
印刷用紙の種類について
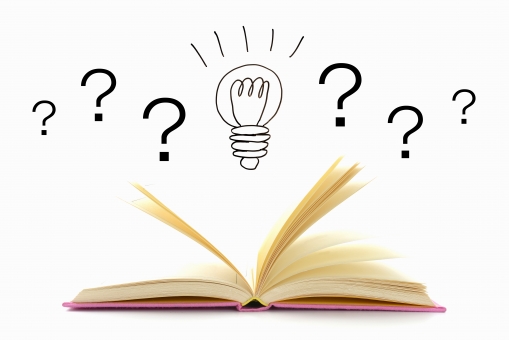
続いては、コピー機(複合機)で使われる印刷用紙について解説させて頂きます。
コピー機で使わられる印刷用紙は「非加工紙」と「加工紙」があります。
用紙の分類や特徴を知って全体像を把握しておくことで、用途に合って用紙を選ぶことができます。
⇛幅広い用紙種類に対応!コピー機(複合機)で使える用紙の種類まとめ
普通紙
普通紙は、コピー機(複合機)で最も多く使われている用紙です。
コストパフォーマンスに優れており、オフィスや学校など日常的な印刷に使われています。
軽量で薄手のため、大量印刷が可能となっています。
用紙の厚さは約70〜90g/m²で、白色度が高くインクの吸収性にも優れています。
ただし、高品質な印刷にはあまり向いておらず、日常的な文書や、内部資料の印刷に多く使用されます。
上質紙
上質紙は、印刷の仕上がりを向上してくれる高品質な用紙です。
表面が滑らかでインクの吸収と発色が良いため、鮮明な文字と鮮やかな画像を再現します。
比較的厚手で丈夫な構造を持ち、耐久性にも優れています。
白色度が高く色彩の再現性も高いため、報告書やプレゼンテーション資料、パンフレットなど、筆記性を生かした印刷物で使われることが多いです。
しかし、普通紙よりも金額が高価なため、使用用途に注意して使うことが重要です。
再生紙
再生紙は、古紙を利用して作られた環境に優しい用紙です。
普通紙と比べると白色度は低く、表面がザラザラしていますが、技術の進化により普通紙に近い質感になっています。
最近ではSDGsの活動の一環から企業などでも名刺やコピー用紙などに利用される傾向にあります。
再生紙はコストも比較的安価のため、普通紙と兼用して使われる方も多いです。
光沢紙
光沢紙は、写真やイラストの印刷に適した用紙で、その名の通り、表面がグロス調で光沢をおびています。
この用紙は主にインクジェットプリンターで使用されることが多く、光沢紙の表面には特殊なコーティングが施されており、インクの発色を鮮やかにし、深みのある色彩を表現します。
また、光沢紙は一般的に「画像形成層」・「インク吸収層」・「白地調整層」「ベース紙」の4層構造になっています。
4層構造により、普通紙よりも厚手で、印刷面は滑らかでツルツルしています。
また、耐水性や耐久性にも優れており、ポスター、パンフレット、写真プリントなどに使用されています。
マット紙
マット紙は、表面に光沢のないマット系の塗料が塗られた用紙で、印刷の仕上がりに落ち着いた印象を与えます。
また、マット紙は光を反射しにくく、文字の書き込みもしやすいため、チラシやパン
フレット、写真、はがきなど幅広い用途に適しています。
文字や写真が見やすいことなどや表面がさらりとしている点も特徴です。
ただ、マット紙を使うときの注意点は、インクが乾きにくいことです。
価格は少し高額ですが、表面が滑らかな光沢紙と違い、鉛筆やボールペンでの書き込みも可能なため、実用的な用途にも適しています。
■お安い大型レンタルをお考えの方はこちら(業界でもびっくりな価格表)
■リースをお考えの方はこちら(メーカーに我々が直接値引き交渉ができるので安い)
■小型機のレンタルをお考えの方はこちら(1週間無料お試し)
コピー機(複合機)の原稿・用紙のセットの仕方

コピー機(複合機)に原稿・用紙の正しいセット方法についてご紹介いたします。
間違った方向にセットしてしまいますと、無駄に費用が掛かったり、時間のロスになってしまいます。
また、コピー機の故障の原因にもなってしまいます。
大量のカラー原稿をミスプリントしてしまうと、多額の費用が掛かってしまいます。
コピー機(複合機)に仕様を理解し、確認してから印刷をするようにしましょう。
原稿台ガラスに原稿をセットする場合
①原稿を読み込む面を下にして、原稿台のガラスの上にセットします。
②任意の設定を行い、コピーを開始します。
※両面コピーを行う場合、正面から見て現行の上下が正しい位置になるようにセットしましょう。
原稿の置きかたには「タテ置き」と「ヨコ置き」の2通りがあります。いずれの場合も現行の上側が奥側になるようにセットしましょう。
また、A4、・B5 ・A5 サイズのヨコ置きを「 A4R 、 B5R 、 A5R 」と呼びます。
ADFに原稿をセットする場合
①原稿を読み込む面を上にして、原稿が突き当たるまで差し込みます。
②原稿を置くまで差し込むとセットランプが点灯します。
※セットランプの点灯はメーカーや機種によって異なります。
③セットランプが転倒したら、任意の設定を行い、コピーを開始します。
※両面コピーを行う場合、正面から見て現行の上下が正しい位置になるようにセットしましょう。
ADFとは?
ADFとは「Automatic Document Feeder」の略称で日本では自動原稿送りそうと呼ばれています。
本来コピー機(複合機)でコピーやFAX、スキャンを行う際、ガラス面に1枚ずつセットして、枚数設定を行い印刷を開始します。
しかし、ADFを使うことによってコピー・FAX・スキャンを行う際に複数枚の原稿を1枚ずつ自動で読み込んでくれます。
ADFによって用紙を読み取る動作の削減、大量印刷の簡易化が可能となり、業務効率や生産性を向上させることができます。
⇛コピー機の便利機能ADF(自動原稿送り装置)でできること!!気を付けるべき注意点
両面印刷時のセット方法
両面印刷を行う場合は、原稿の向きと「綴じ方」に気を付けましょう。
「綴じ方」には「長辺綴じ」と「短辺綴じ」の2種類があります。
長編綴じは、用紙の長いほうの辺を綴じる方法です。
短辺綴じは、用紙の短いほうの辺で綴じます。
タテ向きに用紙をセットした場合は、タテ向きの長辺・短辺綴じ、ヨコ向きにセットした場合は、ヨコ向きの長辺・短辺綴じとなります。
~両面印刷の手順~
今回はWord・Excelで両面印刷を行う手順をご紹介します。
1.印刷したいファイルを開き「印刷」をクリックします。
2.「設定」で、「片面印刷」 をクリックします。
3.任意の「両面印刷」をクリックします。
4.印刷を開始します。
給紙トレイ・手差しトレイでのセット方法
給紙トレイに用紙をセットする場合、必ず印刷面を上に向けましょう。
通常のコピー用紙(両面白紙)の場合は特に問題はないですが、用紙種類によっては裏表が存在します。
用紙の梱包材等にセット方法について記載している場合は、指示に従いましょう。
給紙トレイは基本的にA4・A4R・A3・B4・B5Rをセットすることが可能です。
セットする際にはガイドにゆるみがないかを必ず確認しましょう。
ガイドが緩んでいる場合、紙詰まりの原因となってしまいます。
手差しトレイ 正しいセット方法
手差しトレイにセットする場合は、基本的には印刷面を下に向けましょう。
機種によっては印刷面が上になる可能性もあるため、取扱説明書を見て必ず確認しましょう。
手差しトレイには定型用紙(A4・A3・B4など)以外にも不定形用紙(はがき・封筒・名刺など)をセットすることができます。
主に手差しトレイには給紙トレイにセットされてない用紙をセットしましょう。
⇒コピー機(複合機)の手差し印刷とは?設定方法と注意点を解説します!
用紙セットについての豆知識
◆再セットで紙詰まりをなくす
用紙裁断面の状態によっては、印刷するときに重なった状態で運ばれ、紙詰まりが発生する可能性があります。
その場合は、用紙の向きを変えてセットしなおすことで、裁断面の影響を軽減できる可能性があります。
◆安い普通紙は紙詰まりしやすい
金額が安い普通紙は紙詰まりがしやすい傾向があります。
その原因として、用紙に付着している紙粉があります。
安い普通紙には他の用紙に比べると比較的多くの紙粉が付着しています。
何枚も印刷することで、通紙を促すローラーに紙粉が付着し紙詰まりが発生します。
不定形用紙(ハガキ、封筒)を使った印刷方法

不定形用紙を印刷する場合は基本的に手差しトレイにセットします。
不定形用紙のハガキ・封筒のセット方法についてご紹介します。
コピー機(複合機)によってはサイズを登録できることもございますので、確認しておきましょう。
1.手差しトレイに印刷面を下向きの状態でハガキをセットし、ガイドを閉じます。
2.印刷したいファイルを開き「印刷」をクリックします。
3.「プリンターのプロパティ」をクリックします。
4.手差しの用紙種類で「はがき」を選択します。
5.原稿サイズを「はがき(100×148mm)」または「往復はがき(148×200mm)」を選択します。
6.任意の設定を行い、印刷を開始します。
ハガキを印刷するときの注意点
ハガキを手差しトレイにセットした段階でコピー機(複合機)側の用紙サイズ、用紙種類は必ず変更しましょう。
最近のコピー機では手差しトレイにも自動用紙検知機能が備わっているコピー機(複合機)が多くなってきています。
念の為、用紙設定から一度確認しておきましょう。
■お安い大型レンタルをお考えの方はこちら(業界でもびっくりな価格表)
■リースをお考えの方はこちら(メーカーに我々が直接値引き交渉ができるので安い)
■小型機のレンタルをお考えの方はこちら(1週間無料お試し)
封筒の基本的な印刷方法

続いては封筒の印刷方法について解説させて頂きます。
封筒といってもサイズ感が違ったり、種類にも違いがあります。
ここでは和封筒と洋封筒に関してみていきましょう。
和封筒の印刷
※和封筒は主に縦書きで使われる縦長の形をした封筒※
1.手差しトレイに印刷面を下向きの状態で封筒をセットし、ガイドを閉じます。
※封筒の下部(開け口と反対側)を機械側に、開け口は開いた状態でセットしましょう。
2.印刷したいファイルを開き「印刷」をクリックします。
3.「プリンターのプロパティ」をクリックします。
4.手差しの用紙種類で封筒の種類(例:長形3号、長形4号など)を選択します。
5.原稿サイズを任意の封筒サイズに選択します。
6.印刷を開始します。
洋封筒の印刷
※洋封筒は主に横書きで使われる横長の形をした封筒※
1.手差しトレイに印刷面を下向きの状態で封筒をセットし、ガイドを閉じます。
※封筒の上部(開け口側)を機械側に、開け口は閉じた状態でセットしましょう。
2.印刷したいファイルを開き「印刷」をクリックします。
3.「プリンターのプロパティ」をクリックします。
4.手差しの用紙種類で封筒の種類(例:洋形1号、洋型2号など)を選択します。
5.原稿サイズを任意の封筒サイズに選択します。
6.印刷を開始します。
封筒を印刷するときの注意点
封筒をコピー機(複合機)で印刷する場合、封筒にシワが発生する可能性があります。
シワの原因としては、ローラーによってコピー機(複合機)内を曲がりながら移動し、そこでついたシワを定着器で熱圧着するためです。
シワが多発する場合は、一度保守会社に連絡してみましょう。
また、封筒印刷が上手くできない場合は、封筒のセット方法とプリンター設定のどちらかに問題がある可能性が高いです。
封筒印刷がうまくできない場合、一度設定を見直してみましょう。
コピー機(複合機)の機能を使った用紙向き調整方法!!

近年のコピー機(複合機)には用紙の印刷間違えを防止する為に、様々な便利な機能があります。
印刷ミスを防ぐ機能が備わっているかコピー機(複合機)を購入する前に確認してみるのもいいかもしれません。
プレビュー機能・試し印刷
プレビュー機能は、印刷を実行する前にタッチパネルで印刷結果を確認できる便利な機能です。
プレビュー機能を使うことにより、印刷物の向きや内容を事前にチェックでき、印刷ミスを大幅に減らすことができます。
特に大量印刷を行う際に活用することで時間と用紙の無駄を防ぐことができます。
また、試しコピー機能は、複数ページの印刷を行う前に、試しに1部だけ印刷して仕上がりを確認する機能です。
この方法を使うことで、大量印刷の後に印刷ミスを発見するというリスクを大幅に減らすことができます。
例としてシャープのプレビュー機能の操作方法が記載されているサイトのURLを記載致します。
自動画像回転機能
自動画像回転機能は、原稿の向きを自動で検知し、用紙の向きに合わせて印刷することで、ミスプリントを防ぐことができます。
メーカーによっては「回転コピー機能」と呼ばれることもあります。
自動で用紙に合わせてくれるため、原稿の向きを確認する手間を省けるため、業務効率化にもつながります。
まとめ

コピー機(複合機)を正しく使うためには、原稿や用紙の向きを正確にセットすることが重要です。
向きを間違えると、思い通りの印刷結果が得られず、無駄な用紙と時間を費やすことになります。
用紙の種類やサイズを把握し、正しい向きでセットすることで、印刷ミスを防ぐことができます。
特に注意すべき点は、原稿をセットする際の向きです。
原稿台ガラスにセットする場合は、読み込み面を下に、ADFにセットする場合は読み込み面を上に向けることが基本となります。
両面印刷や封筒、はがきなどの不定形用紙を使う際には、さらに細かい設定が必要となります。
また、コピー機(複合機)に搭載されている便利な機能を活用することで印刷ミスを減らすことができます。
プレビュー機能を使えば、印刷前に結果を確認でき、試しコピー機能を使えば、仕上がりを確認してから大量印刷に進めます。
自動画像回転機能を利用すれば、原稿の向きを自動的に調整してくれるため、向きの確認を省くことができます。
これらのポイントを押さえることで、コピー機(複合機)の使用時におけるミスを減らし、効率的な印刷作業を実現できます。
正しい設定方法を理解して機能を最大限活用していきましょう。
■お安い大型レンタルをお考えの方はこちら(業界でもびっくりな価格表)
■リースをお考えの方はこちら(メーカーに我々が直接値引き交渉ができるので安い)
■小型機のレンタルをお考えの方はこちら(1週間無料お試し)

 お問い合わせ
お問い合わせ

