コピー機で封筒印刷ってどうやるの?簡単な設定方法と注意点を解説します!

日々の業務や案内状の発送などで、封筒に宛名や差出人情報を記載する場面は意外と多いものです。
皆さんは封筒に住所や宛名を入記載する手書きでしょうか?
「手書きだと時間がかかる」「見た目をもっときれいにしたい」と感じたことはありませんか?
実は、オフィスや自宅にある多くのコピー機(複合機)でも、封筒に直接印刷することが簡単に行えます。
今回の記事では、コピー機(複合機)を使って封筒に印刷する際の基本的な設定方法から、注意すべきポイントまでを解説させて頂きます。
封筒印刷は通常の印刷用紙とは違い、用紙サイズが特殊であったり、厚さも違ったりと、やり方が分からず諦めている方も多くいると思います。
特別な知識やスキルがなくても、この記事を読めば誰でも簡単に封筒印刷ができるようになります。
現在、コピー機(複合機)をお使いの方はもちろん、これからコピー機の導入を検討している方にも役立つ内容となっていますので、ぜひ最後までご覧ください。
■お安い大型レンタルをお考えの方はこちら(業界でもびっくりな価格表)
■リースをお考えの方はこちら(メーカーに我々が直接値引き交渉ができるので安い)
■小型機のレンタルをお考えの方はこちら(1週間無料お試し)
そもそも封筒の種類とサイズがわからない!?

コピー機(複合機)を使って封筒に印刷するときに、「そもそも封筒の種類やサイズが多くてわからない」という方もいると思います。
封筒は主に「長形封筒」「角形封筒」「洋形封筒」の3つの種類に分類されています。
「長形封筒」別名“和封筒”とも呼ばれ、茶封筒など縦長の封筒のことを呼びます。
縦の長さが横の長さの2倍以上あるものもあります。
「角形封筒」は、書類を折らずに入れることのできるタイプで、長形封筒に比べると横が長いため、縦横の比率が2倍未満になる封筒です。
主に、就職活動の履歴書を送付するときや、ビジネスシーンでは契約書などの重要書類の送付に利用されます。
「洋形封筒」は宛名を横書きでき、封入口が大きいことから日本でもさまざまな用途で使用されています。
身近なものであげると、エアメールやダイレクトメールなどです。
それぞれの封筒の種類とサイズを記載致します。
是非参考にしてみて下さい。
「長形封筒」
長形1号(長1):142×332mm
長形2号(長2):119×277mm
長形3号(長3):120×235mm
長形4号(長4):90×205mm
長形6号(長6):110×220mm
長形13号(長6):105×235mm
長形14号(長6):95×217mm
長形30号(長6):92×235mm
長形40号(長6):90×225mm
「角形封筒」
角形B3号:375×525mm
角形A3号:320×440mm
角形0号(角0): 287×382mm
角形1号(角1):270×382mm
角形2号(角2):240×332mm
角形A4号(角0):228×312mm
角形3号(角3):216×277mm
角形4号(角4):197×267mm
角形5号(角5):190×240mm
角形6号(角6):162×229mm
角形7号(角7):142×205mm
角形8号(角8):119×197mm
角形20号(角20):229×324mm
「洋型封筒」
洋形0号(洋長3):235×120mm
洋形1号(洋1):176×120mm
洋形2号(洋2):162×114mm
洋形3号(洋3):148×98 mm
洋形4号(洋4):235×105mm
洋形5号(洋5):217×95mm
洋形6号(洋6):190×98mm
洋形7号(洋7):165×92mm
洋形特1号:198×138mm
洋長形3号:235×120mm
洋長形4号:205×90mm
封筒のセット方法について解説

封筒をコピー機(複合機)印刷する場合は、手差しトレイにセットするようにしましょう。
手差しトレイ以外に封筒をセットしても印刷することはできません。
セット方法は「長形封筒」「角形封筒」と「洋形封筒」ではセット方法が異なります。
こちらでは封筒のセット方法について説明をしていきます。
「長形封筒」「角形封筒」の場合
手差しトレイに印刷面を下向きの状態で封筒をセットし、ガイドを閉じます。
※封筒の下部(開け口と反対側)を機械側に、開け口は開いた状態でセットしましょう。
「洋形封筒」の場合
手差しトレイに印刷面を下向きの状態で封筒をセットし、ガイドを閉じます。
※封筒の上部(開け口側)を機械側に、開け口は閉じた状態でセットしましょう。
封筒を印刷するときの注意点
封筒をコピー機で印刷する場合、封筒にシワが発生する可能性があります。
シワの原因としては、ローラーによってコピー機内を曲がりながら移動します。
そこでついたシワを定着器で熱圧着するためです。
シワが多発する場合は、一度サポート会社に連絡してみましょう。
■お安い大型レンタルをお考えの方はこちら(業界でもびっくりな価格表)
■リースをお考えの方はこちら(メーカーに我々が直接値引き交渉ができるので安い)
■小型機のレンタルをお考えの方はこちら(1週間無料お試し)
コピー機メーカー別封筒の印刷方法を紹介

コピー機(複合機)で封筒を印刷する場合は、基本的に手差しトレイを使って印刷します。
ただ、メーカーによっては少し印刷方法が異なります。
そこで、メーカー別の封筒印刷方法を紹介していきます。
ご自身のご利用されているメーカーがありましたら是非参考にしてみて下さい。
⇛コピー機(複合機)の手差し印刷とは?設定方法と注意点を解説します!
SHARP(手差し)
1.封筒を手差しトレイにセットします。
※印刷面を下に向け、フラップを上側にします。
2.手差しトレイに封筒をセットします。
そうすると操作パネルに手差しトレイの自動検知画面が表示されます。
3.タイプが「封筒」に、サイズが「長形3号」になっているか確認します。
4.「OK」を押します。
5.印刷したいファイルを開きます。
6.「印刷」をクリックします。
7.指定のコピー機を選択し、「プロパティ」をクリックします。
8.メインタブをクリックし、「原稿サイズ」を選択します。
9.給紙タブをクリックします。
10.給紙トレイを「手差しトレイ」に、用紙タイプを「封筒」にします。
11.「OK」をクリックし、印刷を開始します。
SHARP(給紙トレイ)
1.封筒を給紙トレイ1にセットします。
※印刷面を上に向け、フラップを内側にします。
2.操作パネルの「給紙トレイ設定」を押します。
3.「給紙トレイ1」を押し、タイプタブの「封筒」を押します。
4.サイズタブで任意の封筒を押し、「OK」を押します。
5.印刷したいファイルを開きます。
6.「印刷」をクリックします。
7.指定のコピー機を選択し、「プロパティ」をクリックします。
8.メインタブをクリックし、「原稿サイズ」を選択します。
9.給紙タブをクリックします。
10.給紙トレイを「手差しトレイ」に、用紙タイプを「封筒」にします。
11.「OK」をクリックし、印刷を開始します。
Canon
1.封筒を手差しトレイにセットします。
※「洋形封筒」と「長形封筒」「角形封筒」によってセット方法が変わります。
2.手差しトレイに封筒をセットすると、操作パネルに用紙サイズ設定画面が表示されます。
3.「封筒」を押します。
4.封筒の置き方、種類を選択し「OK」を押します。
5.印刷したいファイルを開きます。
6.「印刷」をクリックします。
7.指定のコピー機を選択し、「詳細設定」または「プロパティ」をクリックします。
8.「給紙」タブをクリックします。
9.給紙部で「手差し」を選択します。
10.用紙種類で「封筒」を選択します。
11.「OK」をクリックし、印刷を開始します。
コニカミノルタ
1.封筒を手差しトレイにセットします。
※「洋形封筒」と「長形封筒」「角形封筒」によってセット方法が変わります。
2.印刷したいファイルを開きます。
3.「印刷」をクリックします。
4.指定のコピー機を選択し、「詳細設定」または「プロパティ」をクリックします。
5.基本設定タブの「原稿サイズ」にて「封筒」をクリックします。
6.用紙サイズを「原稿サイズと同じ」になっているか確認します。
7.給紙トレイで「手差し」を選択します。
8.「OK」をクリックし、印刷を開始します。
Word、Excelを使って封筒印刷する方法
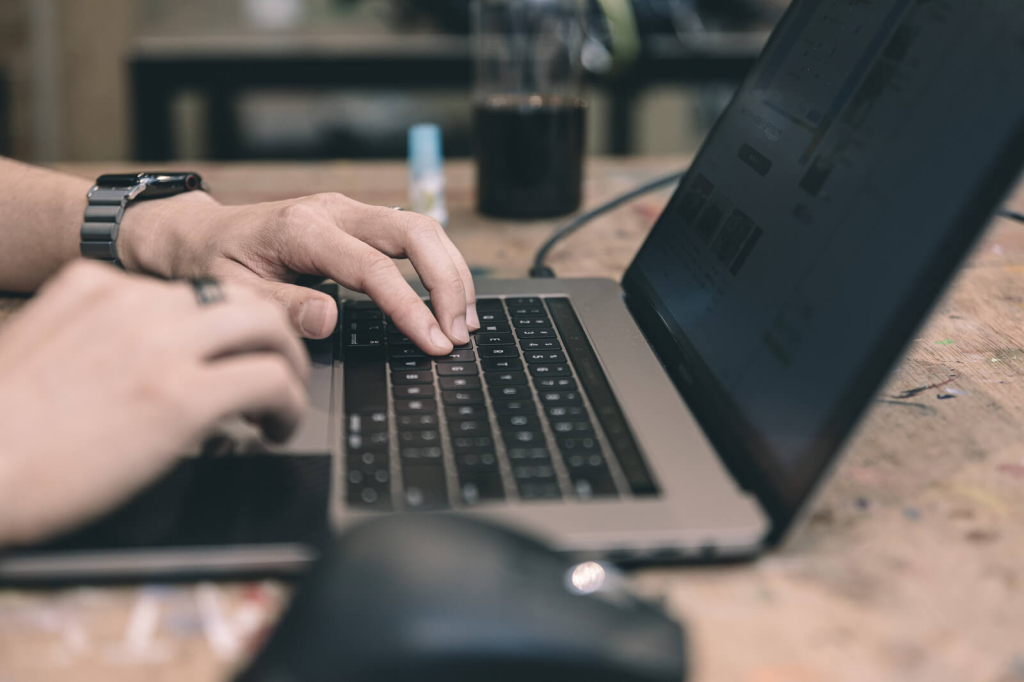
こちらではWord、Excelを使った具体的な印刷方法をお伝え致します。
覚えておくと便利なので、是非参考にしてみて下さい。
手順①Excelに宛先データを入力します。
次に宛先ごとのNo.、郵便番号、住所、氏名、敬称など、封筒印刷するにあたって必要な情報をまとめて保存します。
手順②Wordを開いてレイアウトを設定します。
(1)Wordを開きます。
(2)レイアウトタブをクリックします。
(3)「テキストの方向」は「縦書き」をクリックします。
(4)「余白」は「狭い」をクリックします。
(5)「印刷の向き」は「縦」をクリックします。
(6)「サイズ」は「封筒 長形 3」をクリックします。
手順③エクセルの宛名情報をワードに反映
(1)「差し込み文書」タブをクリックします
(2)「宛先の選択」をクリックし、「既存のリストを使用」をクリックします。
(3)宛名情報をまとめたExcelファイルを選択し「開く」をクリックします。
(4)「OK」をクリックします。
※複数のシートがある場合、「ブックのドキュメントを開く:」でシートを選択してください。
手順④「住所・氏名・敬称」データの差し込み
(1)差し込み文書タブの「差し込みフィールドの挿入」をクリックします。
(2)「任意の項目(敬称・住所など)」をそれぞれクリックします。
(3)住所の上をクリックし、タブキーを2回押します。
(4)「挿入」タブをクリックします。
(5)「テキストボックス」をクリックし、「任意のテキストボックス描画」をクリック。
(6)テキストボックスをドラッグし、郵便番号を挿入するための枠を作成します。
(7)「差し込み文書」タブをクリックします。
(8)「差し込みフィールドの挿入」をクリックし、「郵便番号」をクリックします。
(9)テキストボックスの枠を選択し、「図形の書式」タブをクリックします。
(10)「図形の枠線」をクリックし、「枠線なし」をクリックします。
手順⑤レイアウト確認
(1)「差し込み文書」→「結果のプレビュー」をクリック
手順⑥差出人情報を入れる
(1)「挿入」タブをクリックします。
(2)「テキストボックス」をクリックし、「任意のテキストボックス描画」をクリックします。
(3)テキストボックスをドラッグし、差出人情報を挿入するための枠を作成します。
(4)「差し込み文書」タブをクリックします。
(5)「差し込みフィールドの挿入」をクリックし、「差出人」をクリックします。
(6)テキストボックスの枠を選択し、「図形の書式」タブをクリックします。
(7)「図形の枠線」をクリックし、「枠線なし」をクリックします。
■お安い大型レンタルをお考えの方はこちら(業界でもびっくりな価格表)
■リースをお考えの方はこちら(メーカーに我々が直接値引き交渉ができるので安い)
■小型機のレンタルをお考えの方はこちら(1週間無料お試し)
封筒印刷する際の注意点

コピー機(複合機)からの封筒印刷は、いくつか注意点があります。
起こりやすいミスなどをこちらでは説明致します。
印刷前に目を通して頂き、ミスプリントしないようにしましょう。
⇒コピー機(複合機)の紙詰まりの原因とは?紙詰まりを起こりにくくするための対策
印刷するときはプロパティから
印刷を行う際は、まずプリンターのプロパティで設定を確認しましょう。
一般的な手順としては、アプリケーションの「ファイル」タブから「印刷」を選択し、「プリンターのプロパティ」や「詳細設定」に進みます。
ここで、使用するトレイや印刷の向き、用紙サイズなどを設定します。
コピー機の機種によって細かな設定手順は異なるため、事前に取扱説明書を確認し、適切な設定を行うことが大切です。
封筒をセットする向きや方向
封筒をコピー機で印刷する際は、機種や封筒の種類によってセットする向きが異なるため、細心の注意が必要です。
例えば、富士フイルムの「ApeosPort-VI C7771」を使用する場合、長形封筒は印刷面を下にしてセットし、封筒の下辺を機械側に配置します。
一方、洋形封筒では、印刷面を下にしてフラップを手前に閉じた状態でセットします。
また、印刷方向の設定では、「180度回転」や「左右反転」を選択し、封筒の向きに合わせることが重要です。
機種によっては、フラップに関する選択も必要なため、事前に取扱説明書で詳細を確認してください。
印刷不可能な封筒の種類もある
複合機で封筒を印刷する際、すべての封筒に対応しているわけではないことに注意が必要です。
例えば、のり付けや接着処理が施された封筒、二重封筒、窓付きの封筒は、多くの複合機で使用できません。
また、フラップが三角形や円弧状の封筒や、一度折ったフラップを持つ封筒も対応外であることが多いです。
印刷前に、お使いの複合機がこれらの封筒に対応しているか、事前に取扱説明書で詳細を確認してください。
封筒にシワが寄る可能性がある
複合機で封筒を印刷する際、封筒にシワが寄ってしまうことがあります。
原因としては、封筒をローラーで曲げながら送る構造や、吸湿した封筒に複合機の熱が加わることが考えられます。
正しいセット方法でもシワが発生する場合は、封筒の向きを変えてみると改善することがあります。
また、封筒本体の波打ちやカールもシワや紙詰まりの原因になるため、新しい封筒に交換するか、紙クセを直すことで治る可能性が高いです。
コピー機で封筒印刷する方法のまとめ
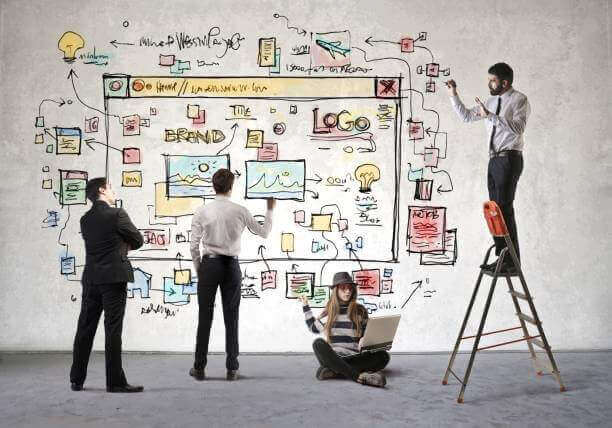
封筒の印刷は難しいと思うかもしれませんが、正しい設定と注意点を守ることが重要です。
封筒の種類やサイズを把握し、適切な向きでセットすることで、印刷の精度を高めることができます。
また、すべての封筒が複合機に対応しているわけではないため、事前に確認することが大切です。
さらに、シワが発生する可能性を防ぐために、封筒の状態を整え、必要に応じて向きを変えるなどの対策を行いましょう。
正しい手順を守れば、スムーズに美しい封筒印刷が実現します。
補足:大型コピー機レンタル【ゼロコピ】をご紹介

大型コピー機レンタル【ゼロコピ】サービスでは業務用コピー機(複合機)をレンタルで貸し出しを行っております。
弊社で取り扱っているコピー機は数百万以上する機器なのでその分、様々な設定も可能です。
今回ご紹介させて頂いた、封筒印刷も可能機種となります。
コピー機の設置時に封筒印刷方法を丁寧にレクチャーさせていただきます。
また、設置後でも封筒印刷設定が上手くいかな場合は、専用の保守窓口にご連絡頂ければ、無償で対応させていただきます。
業務用コピー機(複合機)は本体価格が高額なので諦めている方が多いのではないでしょうか?
ゼロコピは一般的なリース契約とは違い、今はまだ珍しいレンタル契約です。
まだまだ認知されていないのが現状ですが、業務用コピー機(複合機)の導入はレンタル契約という選択肢もあります。
ゼロコピでは一都三県(東京、神奈川、千葉、埼玉)限定でのサービスになりますが、保守・メンテナンスに力を入れております。
保守・メンテナンスの質を担保する為に、地域密着でまずは一都三県(東京、神奈川、千葉、埼玉)に絞りサービスを行っております。
業界初で契約期間の縛りをなくし、月額レンタル2,980円でご案内させて頂きます。
これからコピー機(複合機)の導入を検討している方は、是非お問合せください。
■お安い大型レンタルをお考えの方はこちら(業界でもびっくりな価格表)
■リースをお考えの方はこちら(メーカーに我々が直接値引き交渉ができるので安い)
■小型機のレンタルをお考えの方はこちら(1週間無料お試し)

 お問い合わせ
お問い合わせ

